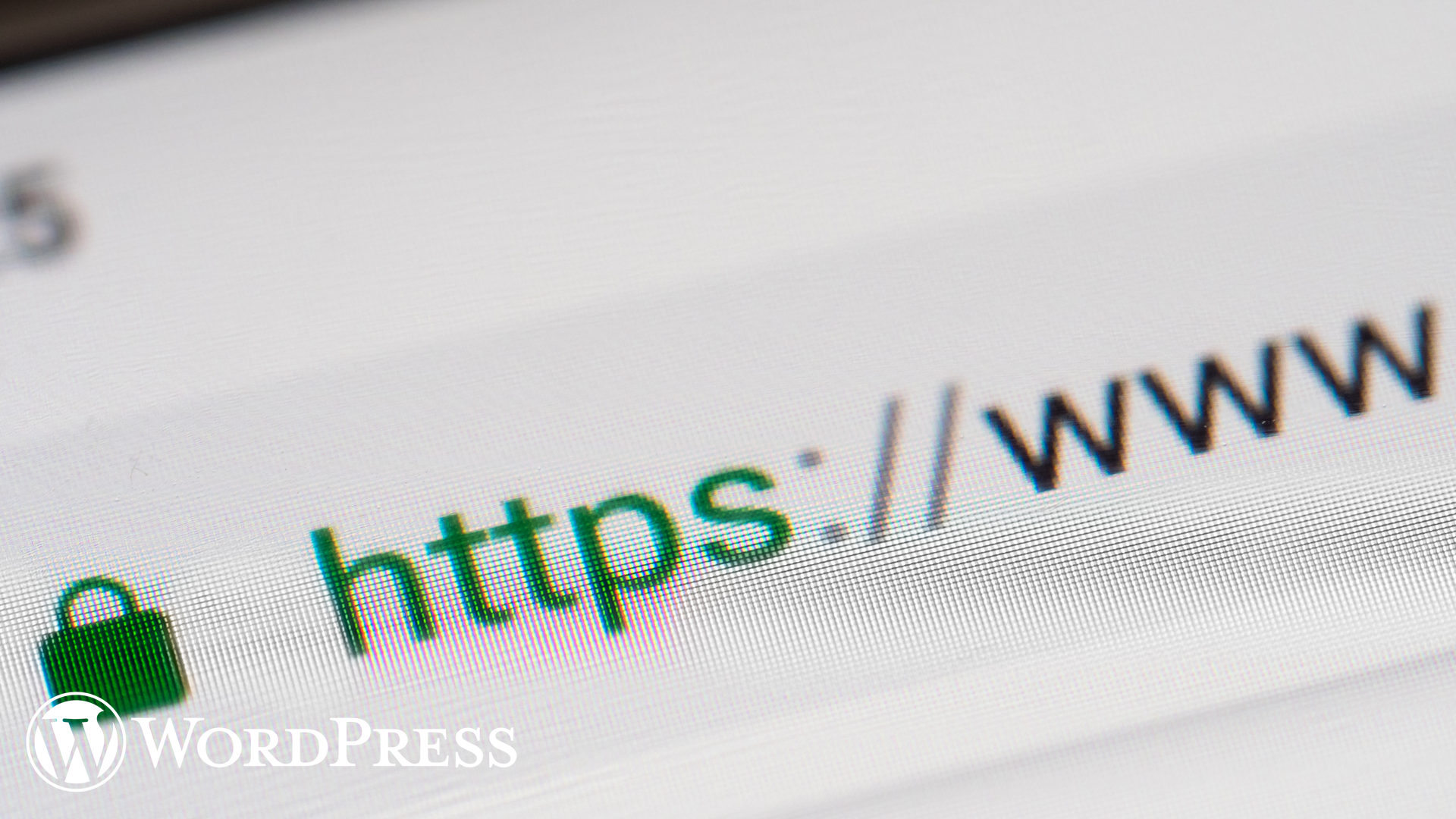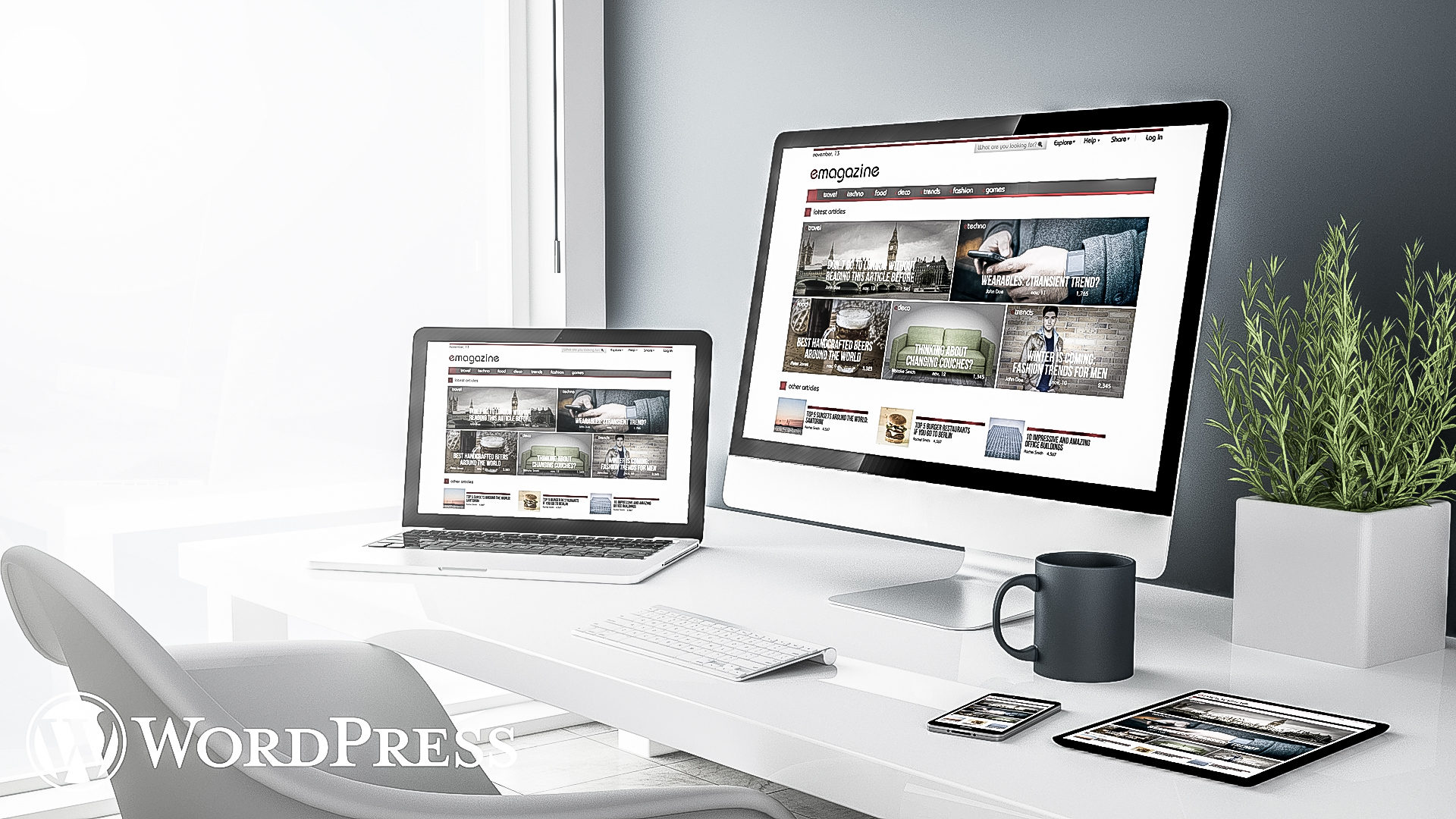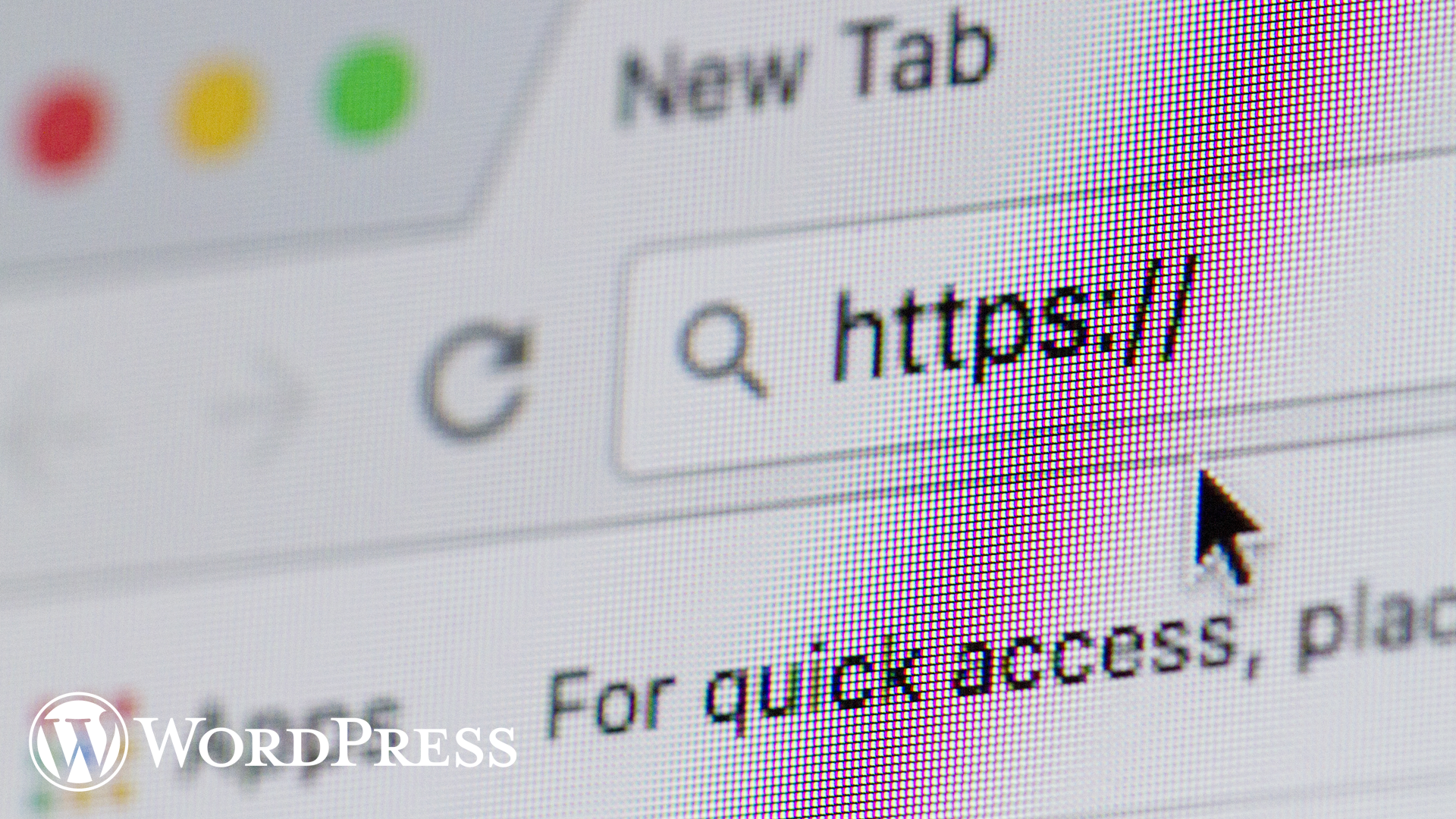
WordPressを始める際に、挫折してしまうポイントは、初期設定時に行うことが多いということではないか・・・?と考えております。
ですので、焦らず、一つずつ設定していけば必ずセットアップできます!
次は、独自ドメインの取得方法となります。
Contents
WordPress始め方2【独自ドメインお申し込み編】
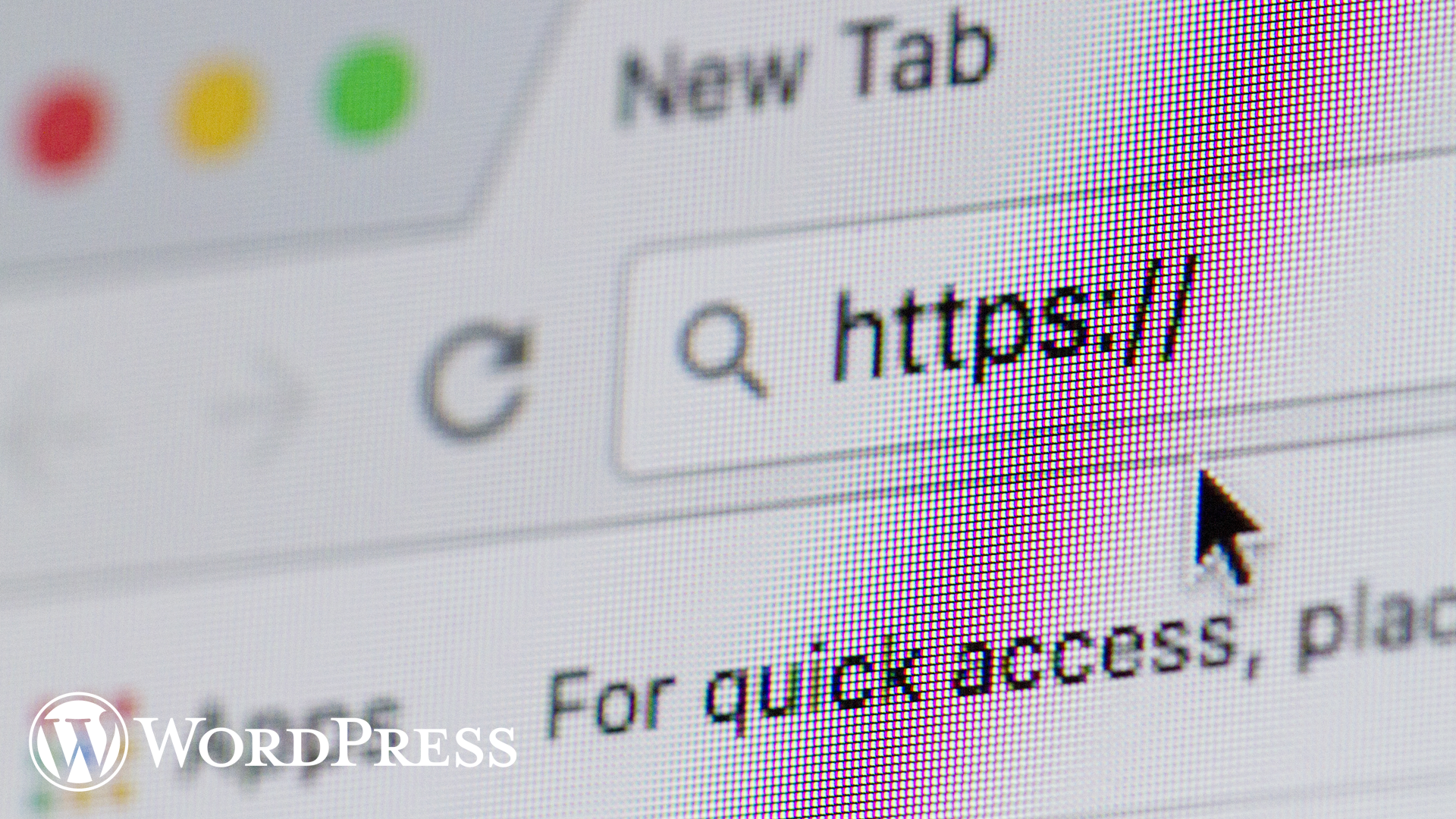
Xserverアカウントにログインします!
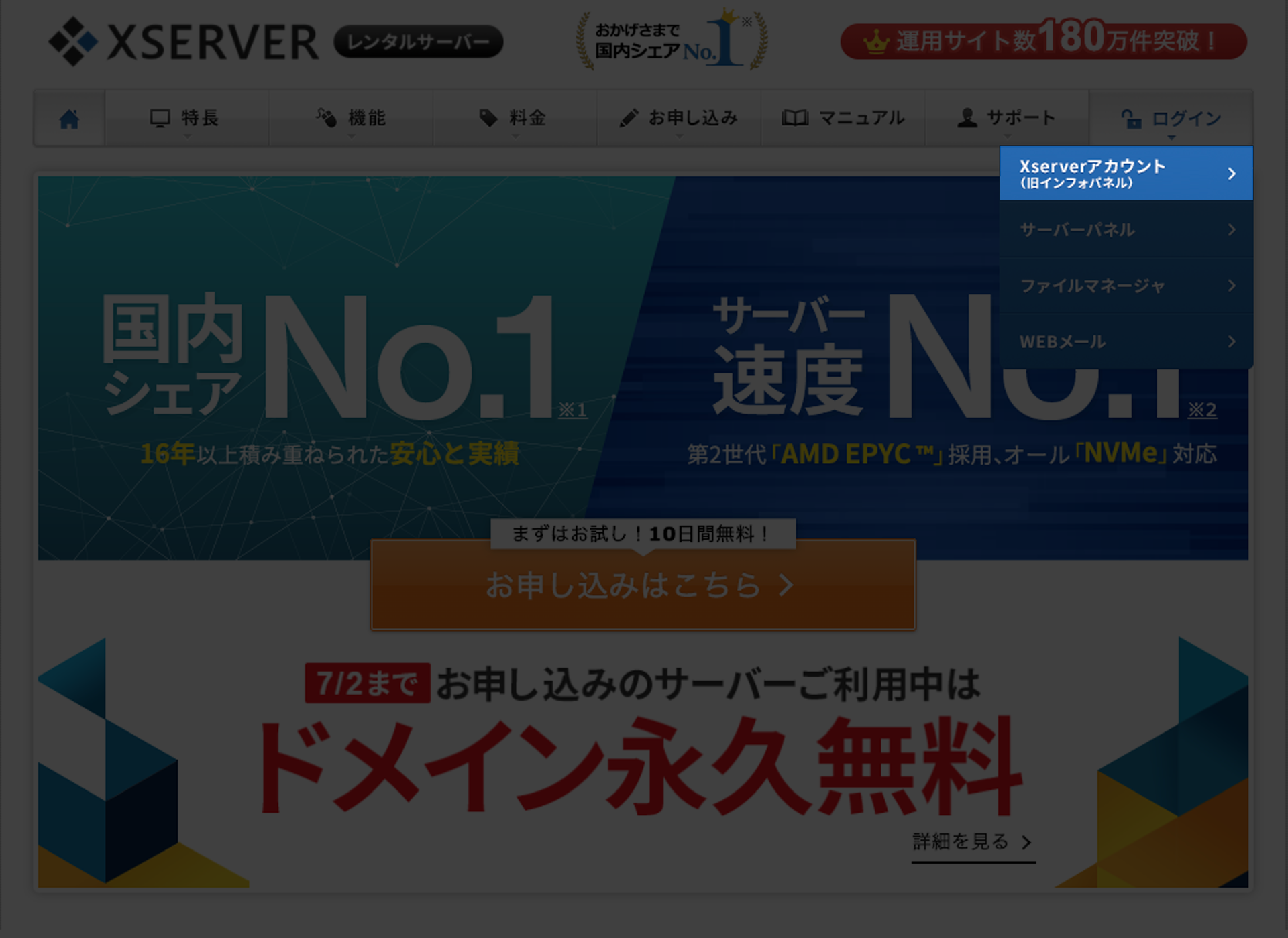
エックスサーバーTOPページよりアカウントページへアクセスします。
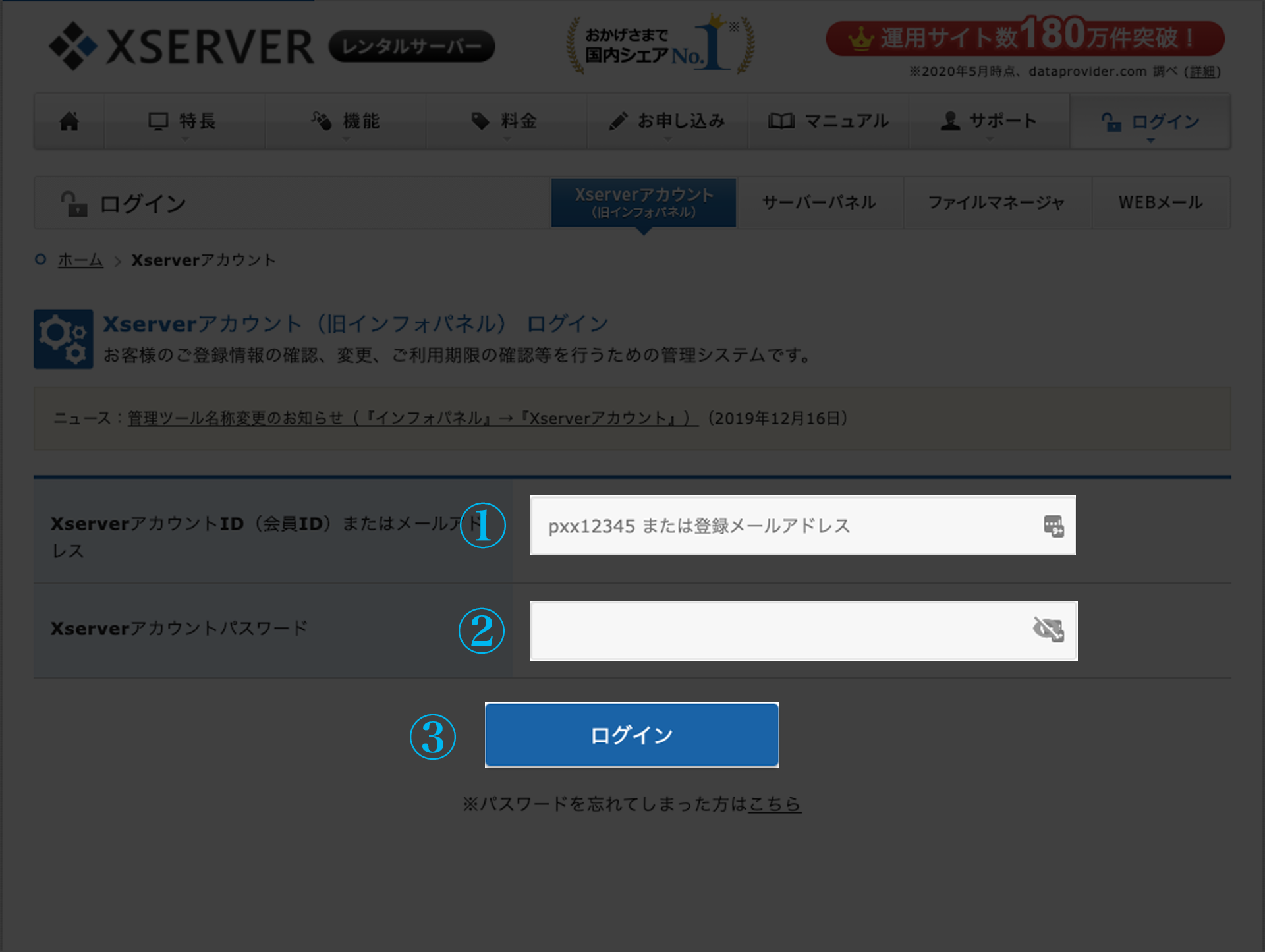
上記箇所に入力します。
①登録したXserver アカウントIDまたはメールアドレスを入力します。
②パスワードを入力します。
③ログインボタンをクリックします。
サービス申し込みより独自ドメイン取得手続きをします!
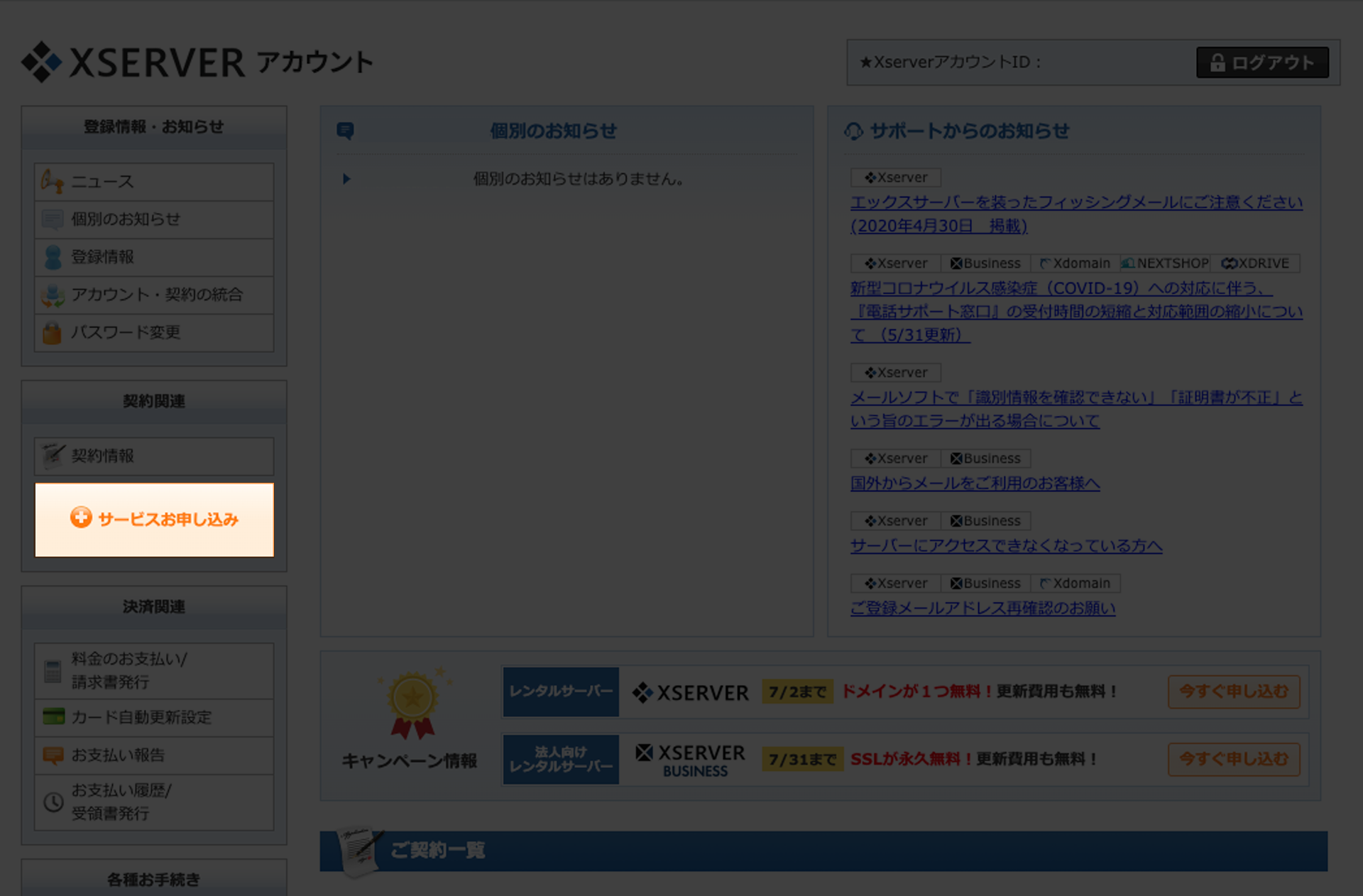
ログイン後、上記画面に遷移しますので、サービスお申し込みボタンをクリックしてください。
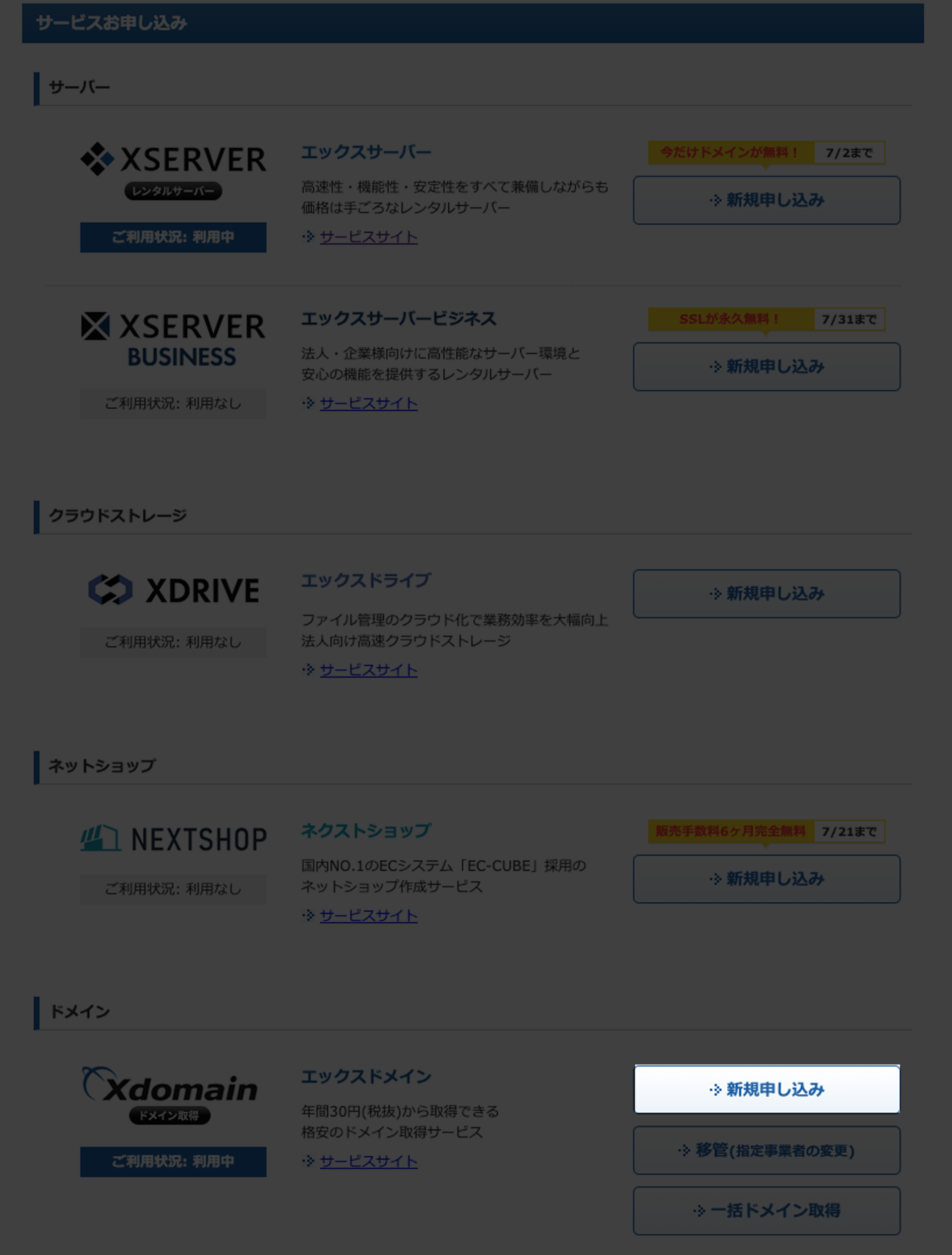
サービスお申し込みボタンを押すと上記ページに遷移しますので、新規申し込みボタンをクリックしてください。
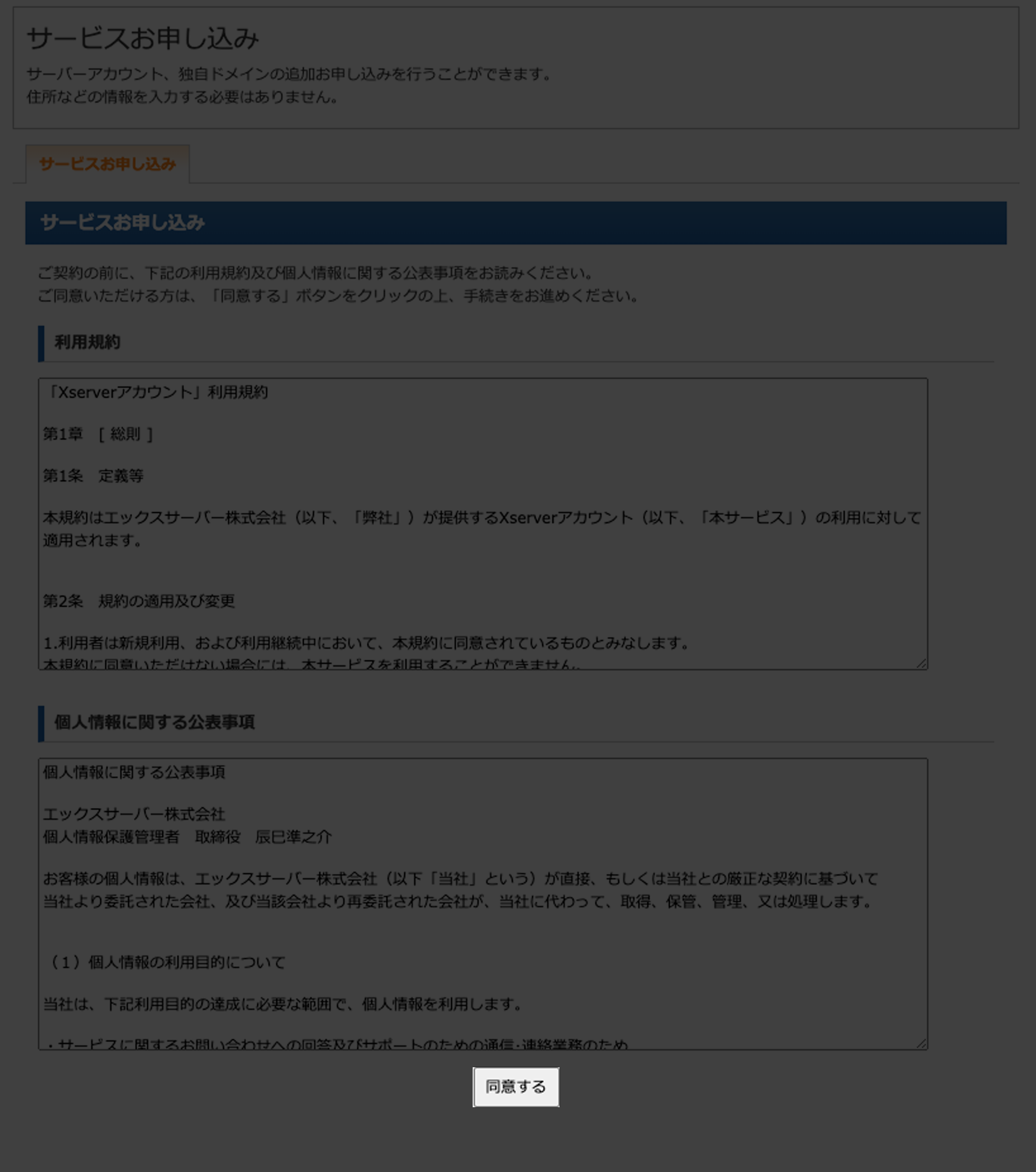
規約内容をお読み頂き、同意のもとクリックをお願い致します。
ご希望の独自ドメインを検索し申請しましょう!
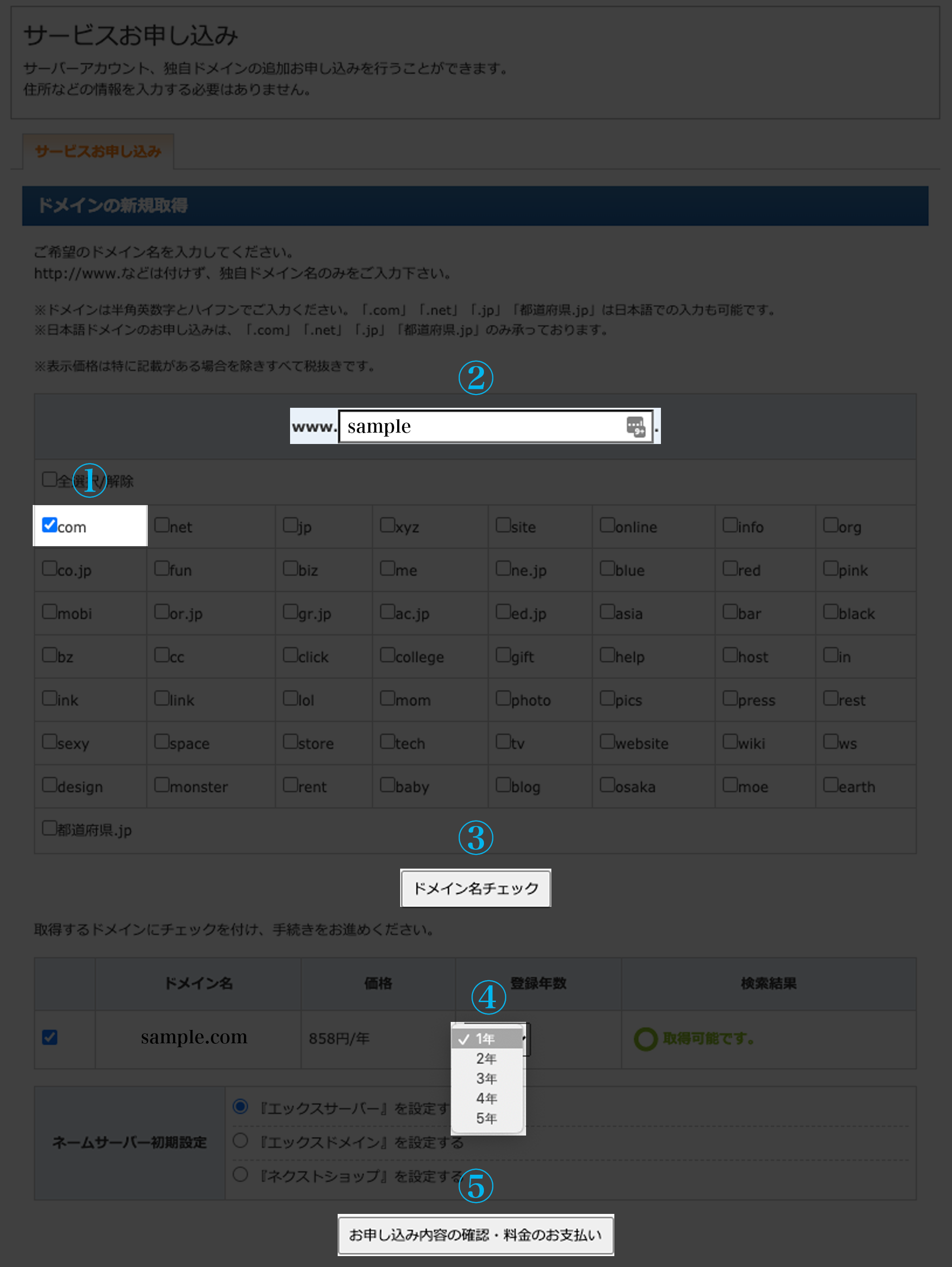
①最初にcom/net/jpにチェックが入っていますが、お好きなものをお選びください。
②ご自身の希望するドメイン名を入力してください。
例:sample(.comは入力しなくて大丈夫です。)
③ドメインチェック名をクリック
④アラート(×)が出なければ契約年数を選択してください。
アラートが出た場合は使用されているドメインですので再度①からの工程を繰り返してみてください。
⑤お申し込み確認・料金のお支払いボタンをクリック
カード支払いの場合
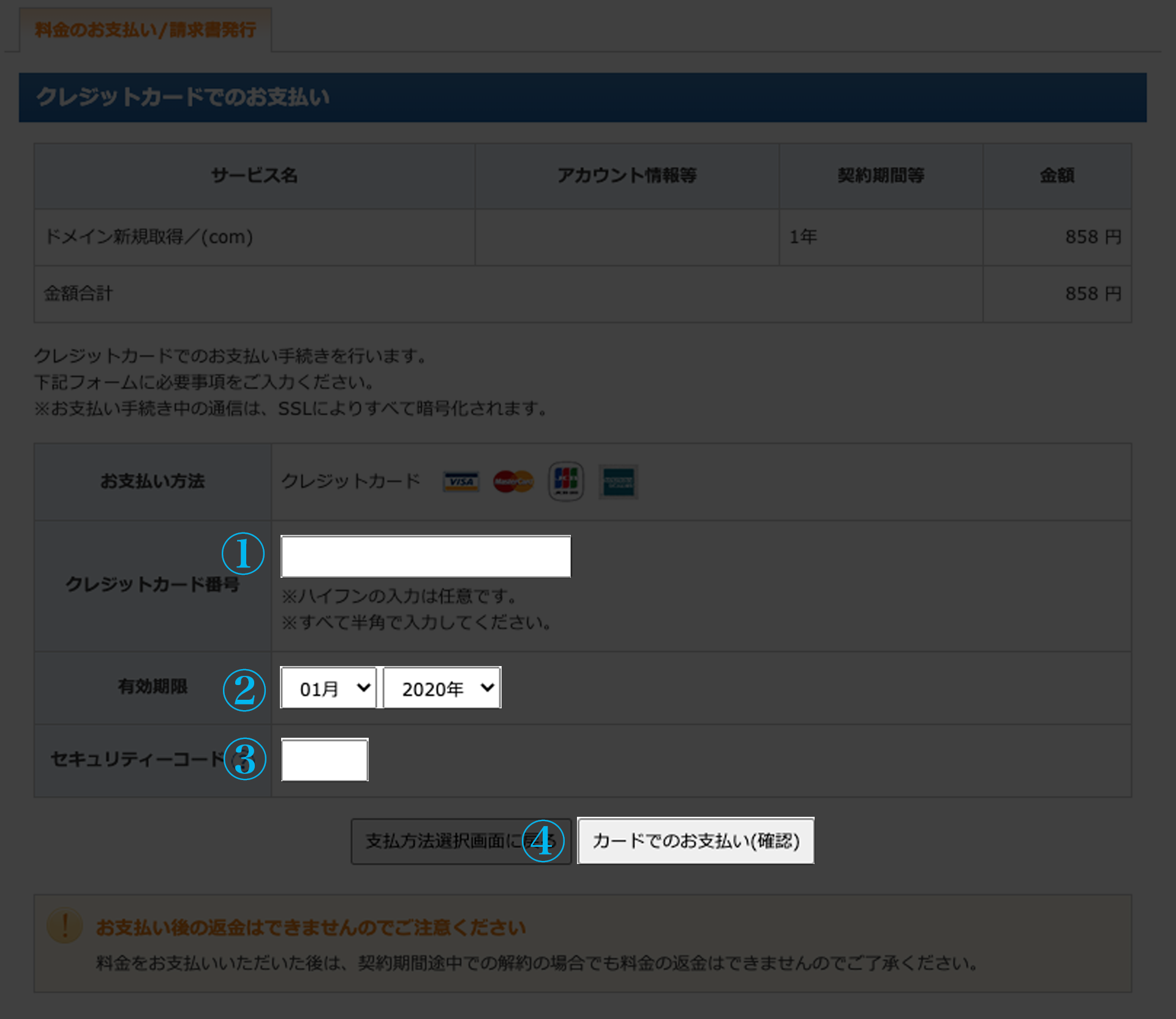
①クレジットカード番号の入力
②有効期限の入力
③セキュリティーコードの入力(カード裏面に記載されています)
④カードでのお支払い(確認)ボタンをクリック
銀行振り込みの場合
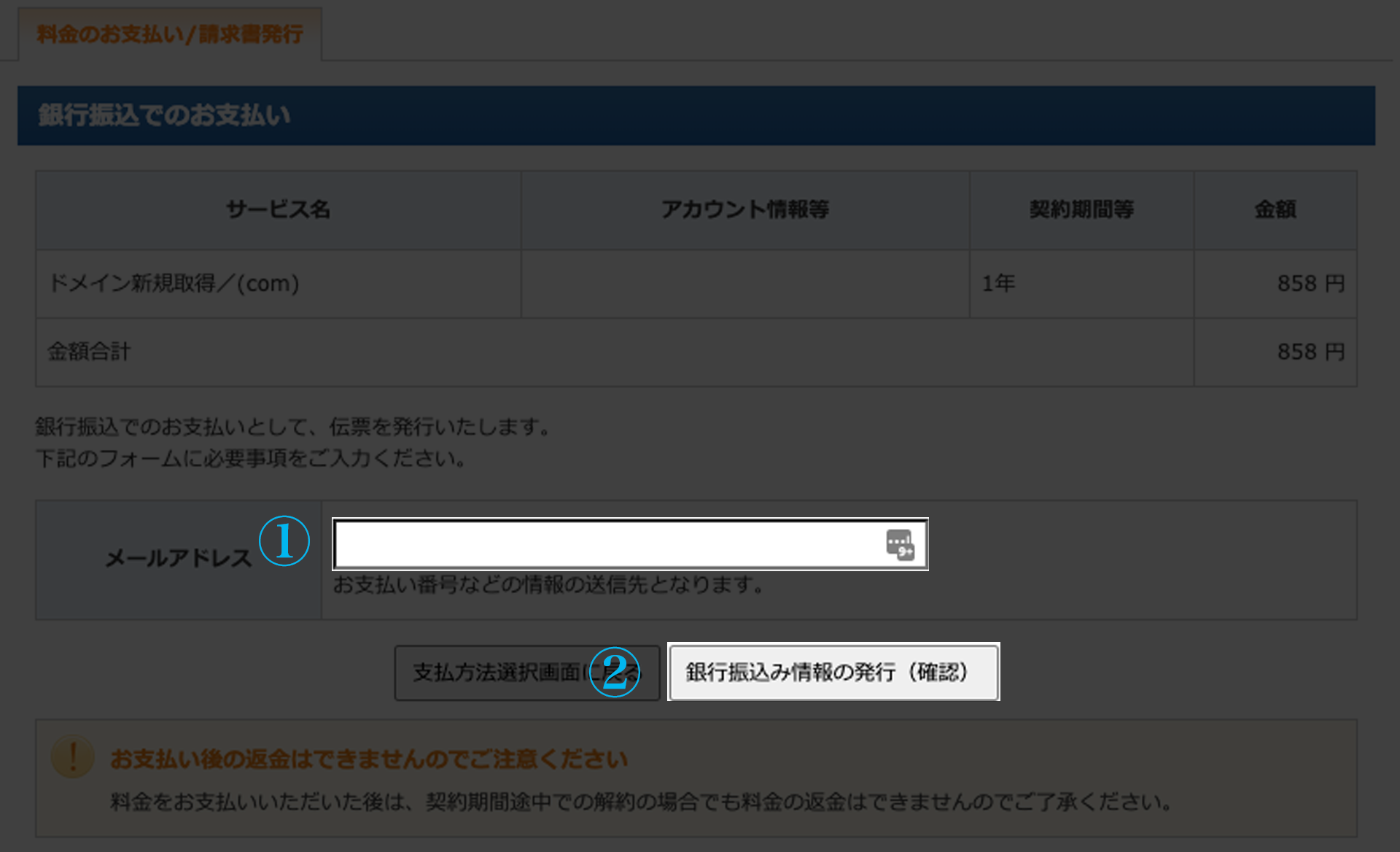
①メールアドレスを入力
②銀行振込み情報の発行(確認)ボタンをクリック
コンビニでお支払いの場合
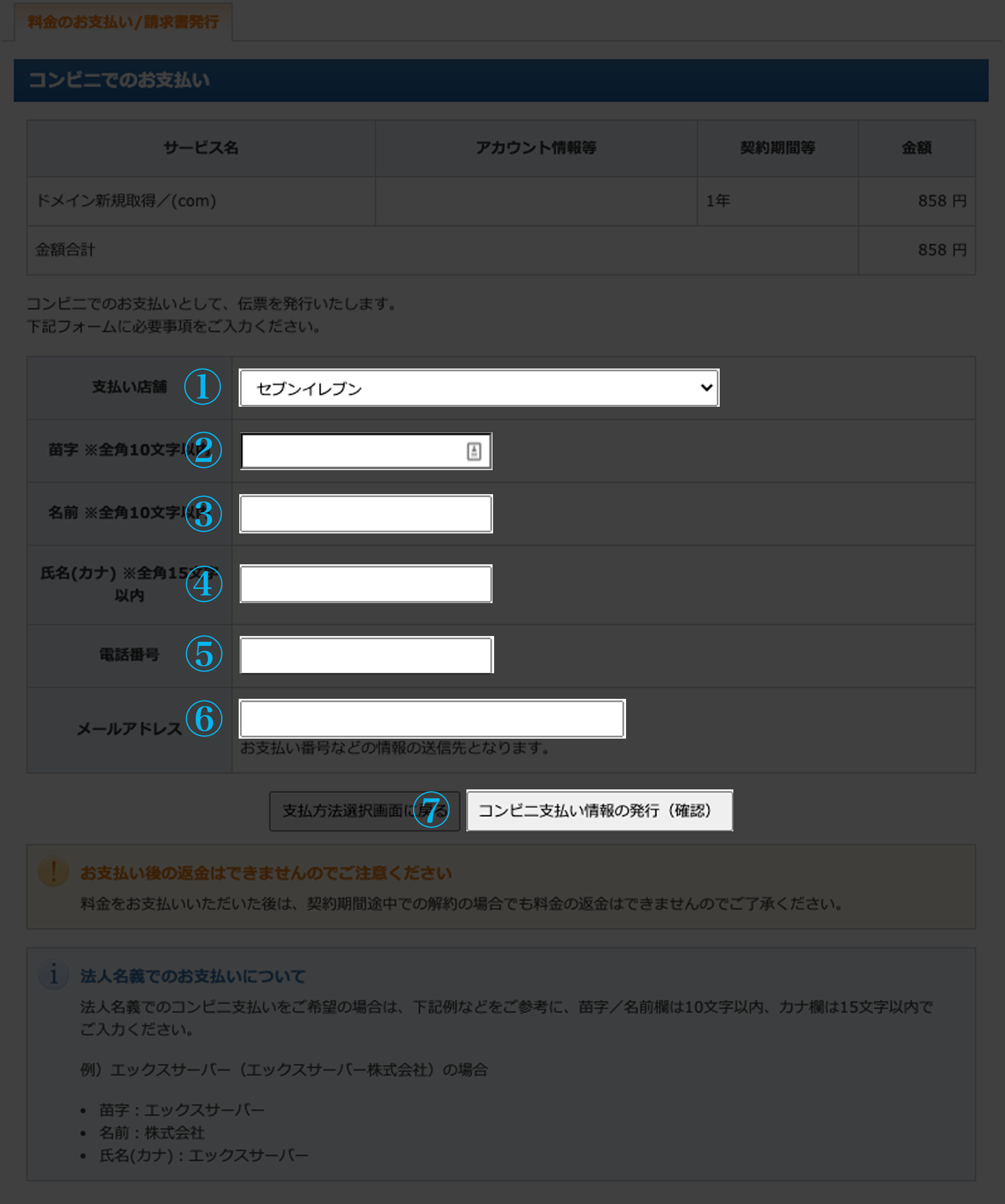
①支払い店舗の選定
②苗字の入力
③名前の入力
④氏名(カタカナ)入力
⑤電話番号入力
⑥メールアドレス入力
⑦コンビニ支払い情報の発行(確認)ボタンをクリック
独自ドメイン取得完了!

料金のお支払いが完了すれば、独自ドメイン取得となります。
Xserverアカウントログイン後のページに表示されます。
次は、取得した独自ドメインをサーバーに設定する作業を行いたいと思います。
最後までお読み頂きありがとうございました。
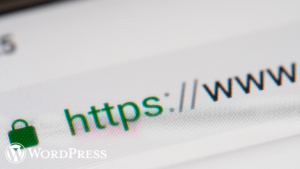
ais content media BLOG更新通知のご登録はこちらから