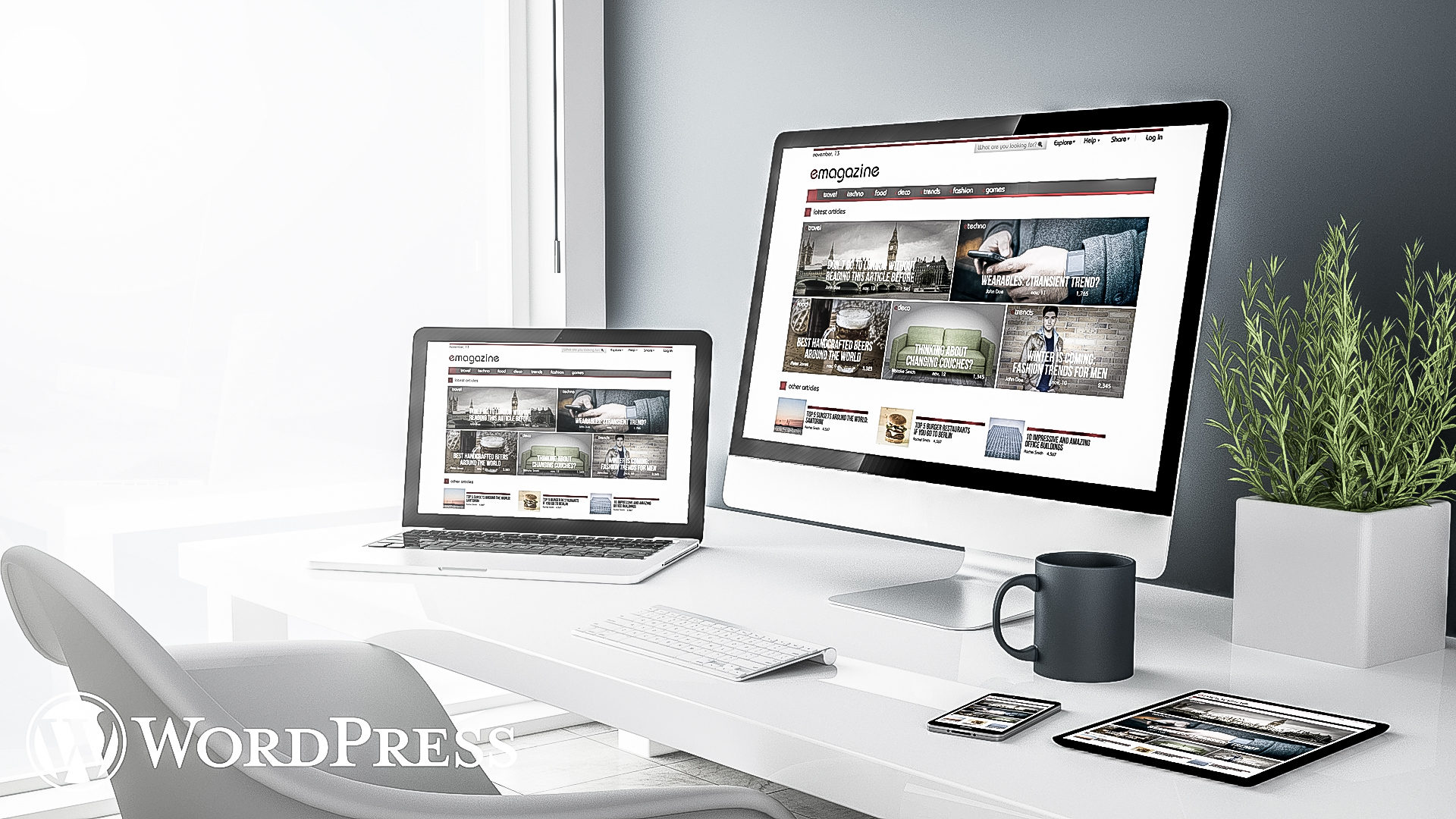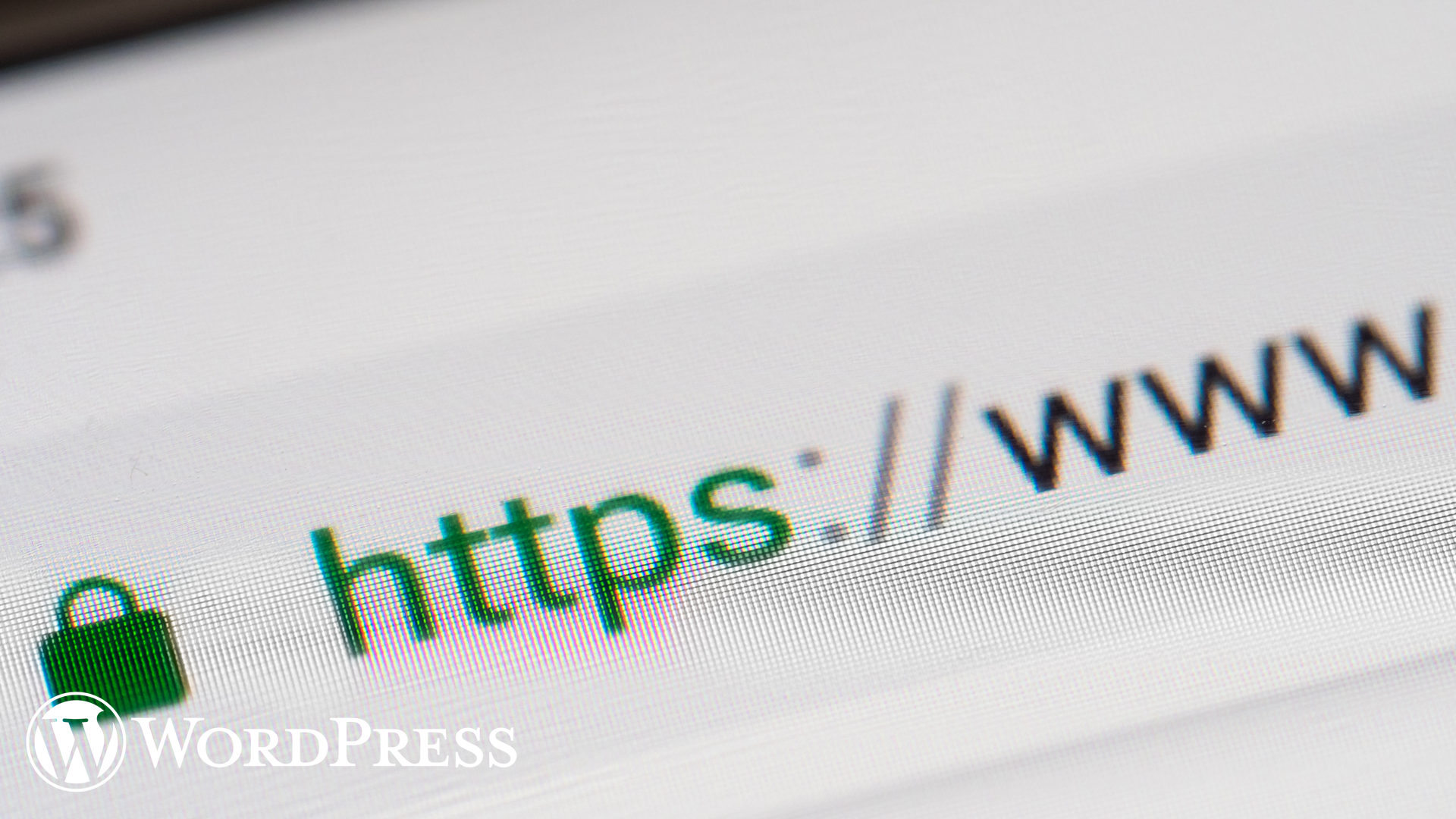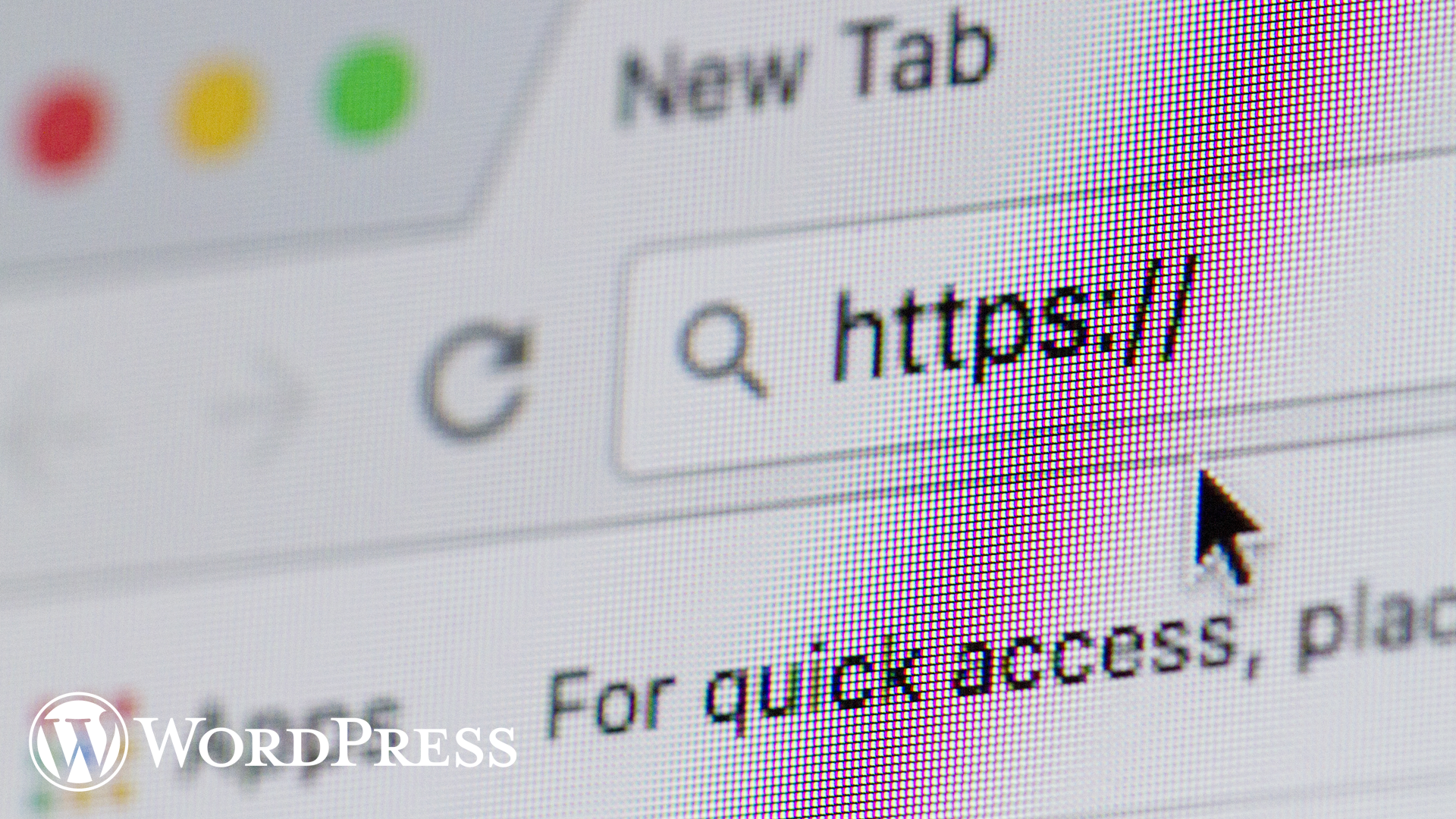WordPressを始めようと思っているが何から始めれば良いかわからない・・・
何となく名前を聞いたことがあるけど何から始めれば良いかわからない・・・
以前、wordpressの構築に試みたが挫折した・・・
ブログを始めたい・・・けれど、忙しい・・・
こういった悩みにお答え致します。
この記事を読むことで、スムーズにWordPress立ち上げることができます。
この記事を書いている私は、フリーランスWEBデザイナー歴7年。 WordPressにて数々のサイトを制作してきました。ですが、当方もWordPressのスキルを取得するときに気になっていた出来事がありました。1日でWordPressサイトを構築するセミナーに参加し、無事、構築することができましたが、一緒に受講していた他10名ぐらいの方々は苦戦しておりました。キャリアを重ねて振り返ってみる理解しにくい気になるポイントがありました。改善をしたところストレスなく簡単に制作できるようになりました。そのような経験から効率的なWordPress始め方をお伝えできると思います。
Contents
WordPressの始め方1【サーバーお申し込み編】

レンタルサーバーを申し込みます!
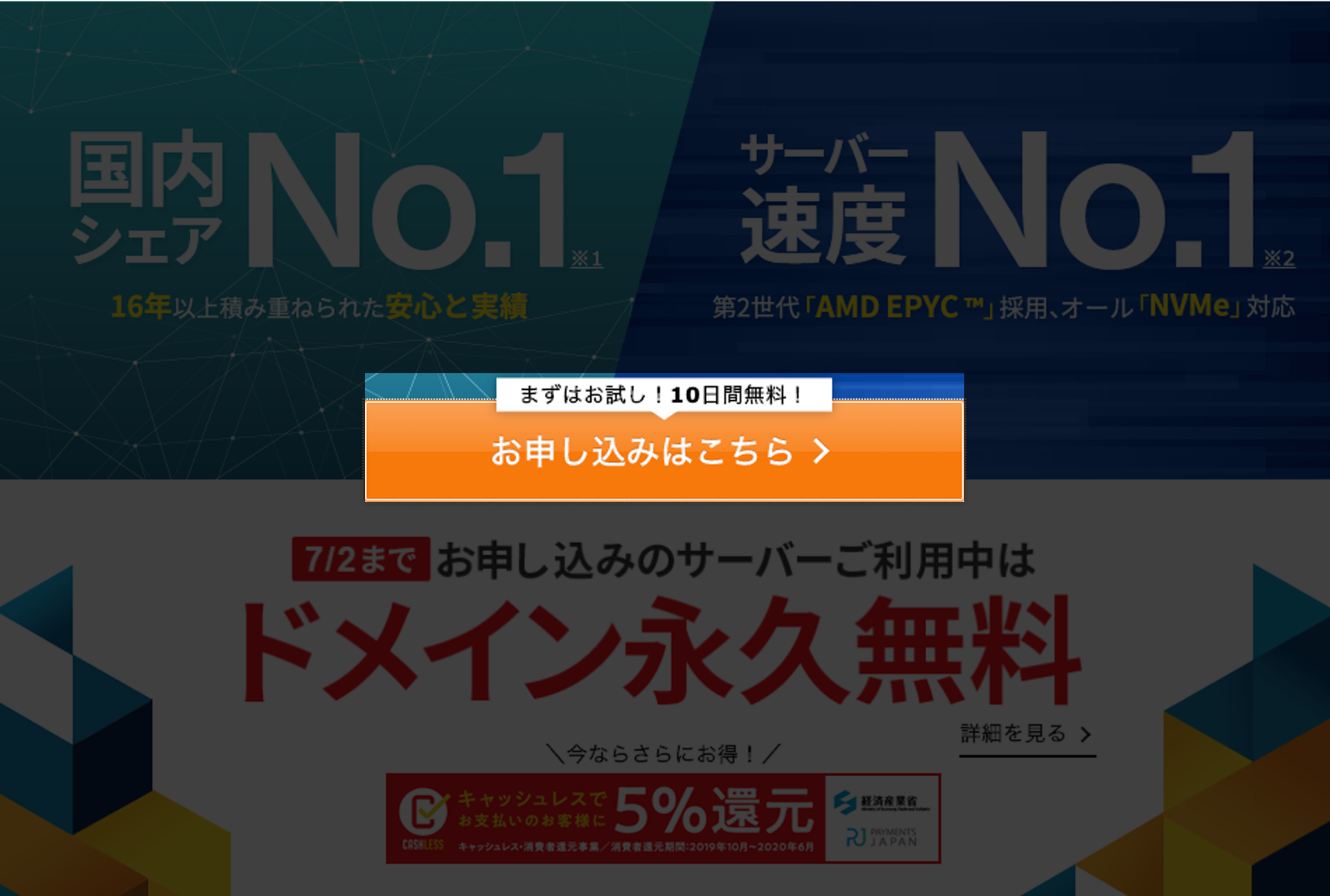
まず、レンタルサーバー会社と契約をします。
当方のおすすめは『エックスサーバー 』となります。
理由はダッシュボード(管理画面)の使いやすさや、ブログやウエブサイトの表示の速さ、セキュリティがしかりしていることなどです。
【オレンジの”お申し込みはこちら”ボタンをクリック】
以下より『エックスサーバー 』のTOPページバナーの”お申しみはこちら”をクリックしてください!
10日間無料お試し期間がございますので、使用してみて、”違うな・・・”と思ったら解約できます。

お申し込みフォーム
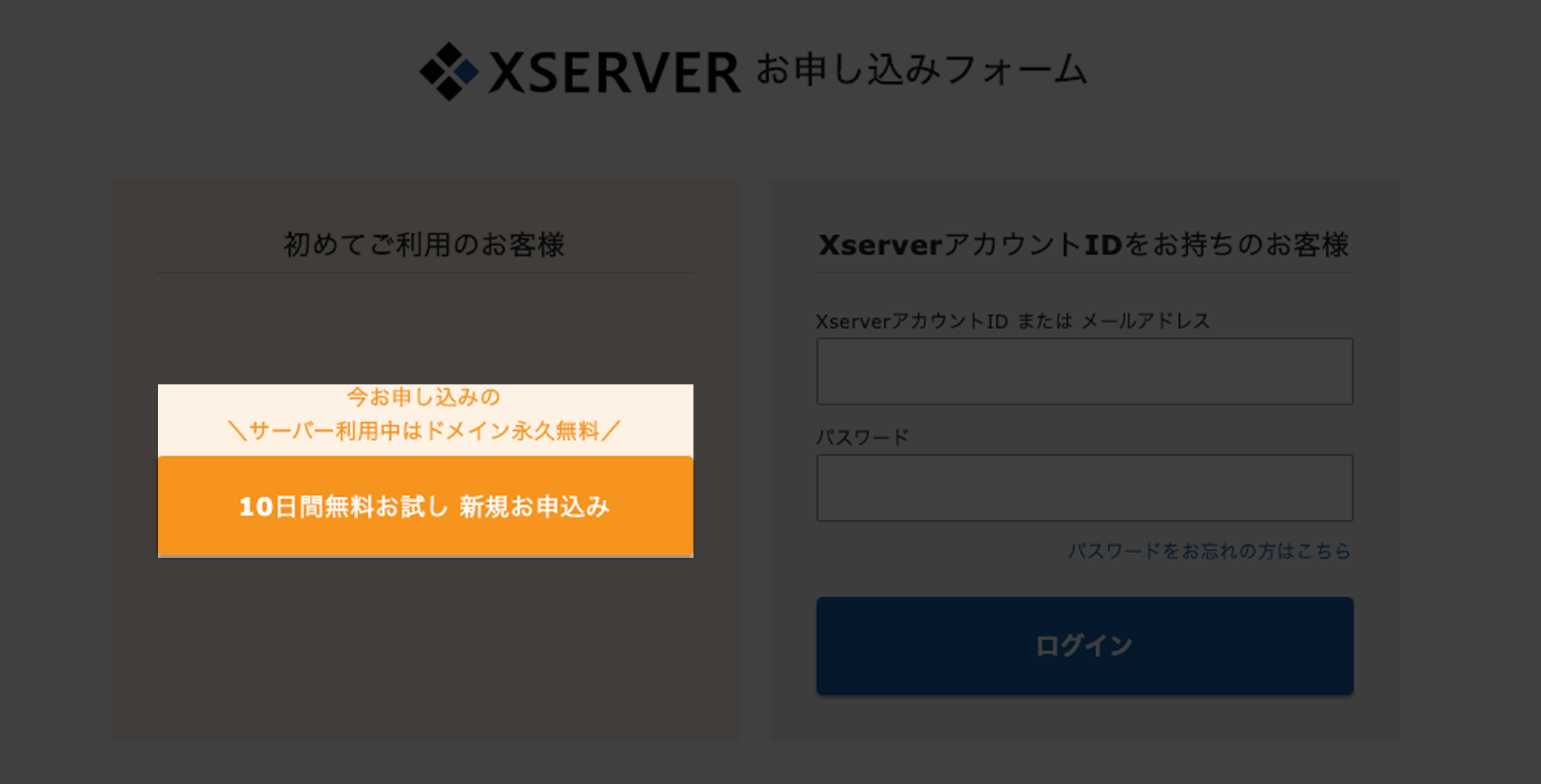
【オレンジの”10日間無料お試し 新規お申し込み”ボタンをクリック】
オレンジスペースの”10日間無料お試し 新規お申し込み”をクリックしてください!
お申し込みフォーム(サーバー申し込み内容)
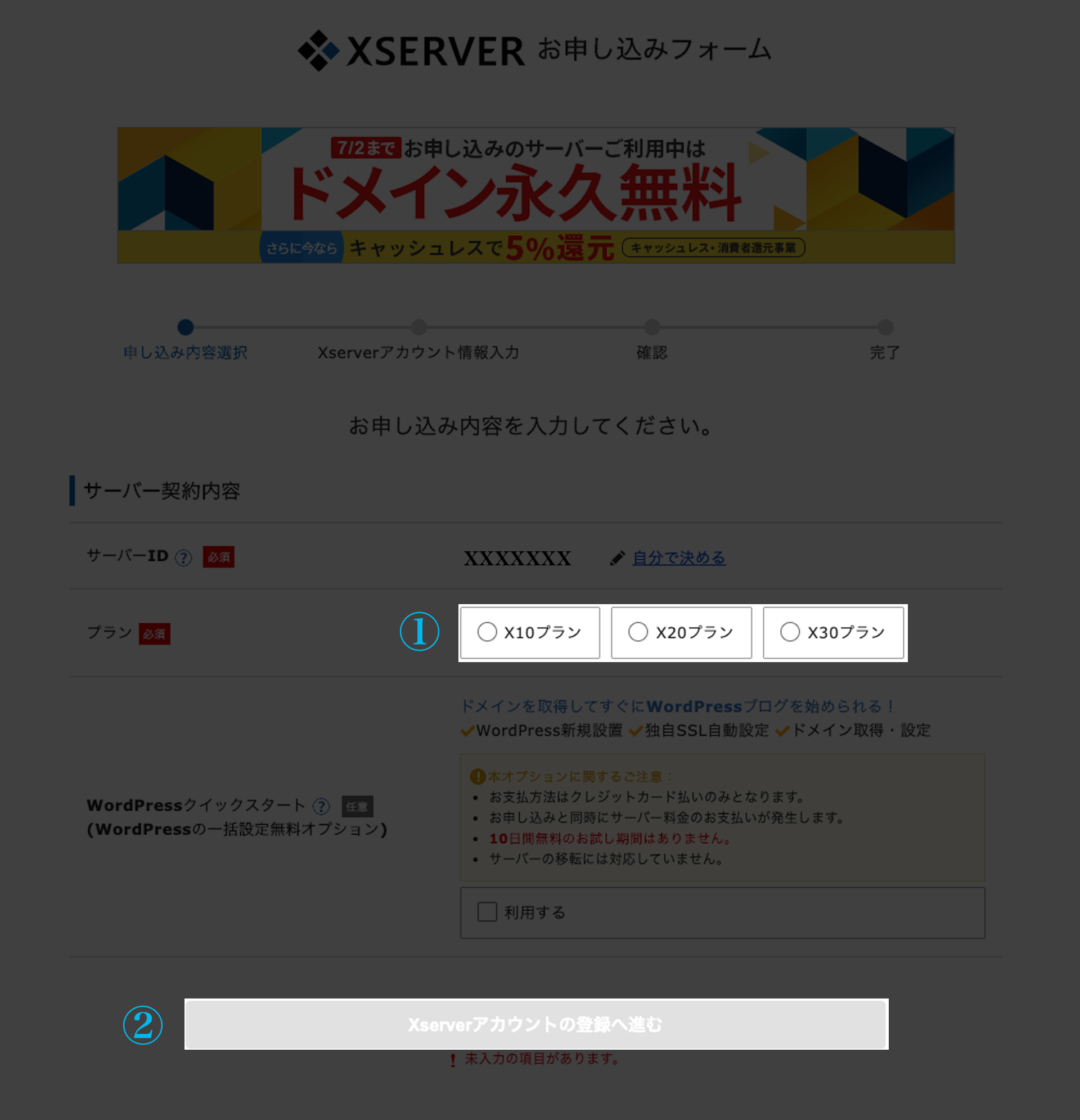
【サーバーID】
サーバーIDはデフォルト(そのまま)でも大丈夫ですし、”自分で決める”をクリックしてご自身の管理しやすいワードを入力して頂いても大丈夫です。(ちなみに自分で決めるをクリックすると入力蘭が表示されます。デフォルトのサーバーIDが入力されておりますので、ご自身の管理しやすいワードに書き換えてください。下記画像参照)
①【プラン】
プランは”X10プラン”で良いと思います。
②【Xserverアカウントの登録へ進む】をクリック!
サーバーIDを変更する場合
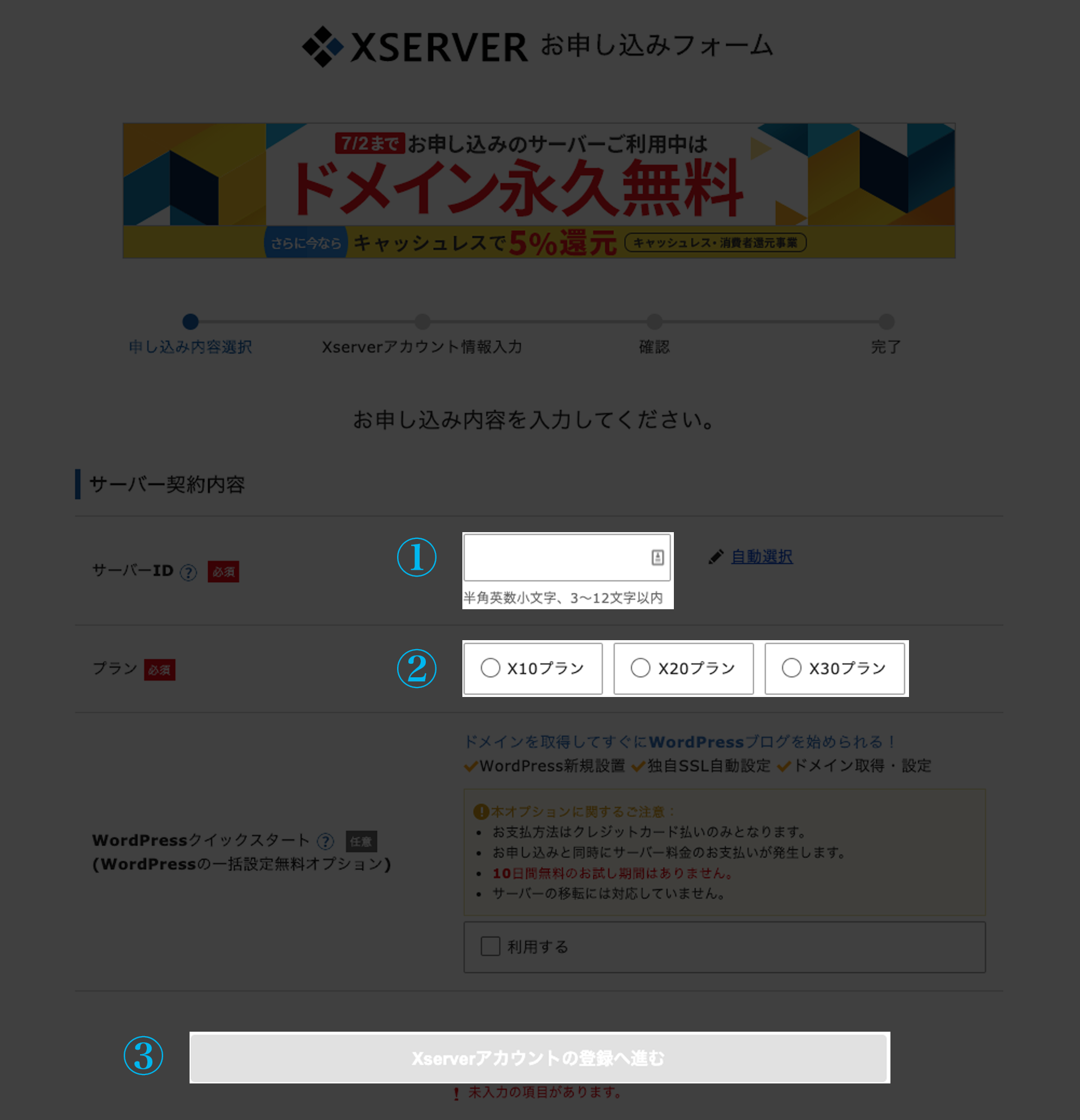
①【サーバーID】
デフォルトのサーバーIDが入力されておりますので、ご自身の管理しやすいワードに書き換えてください。
②【プラン】
プランは”X10プラン”で良いと思います。
③【Xserverアカウントの登録へ進む】をクリック!
お客様登録情報を入力
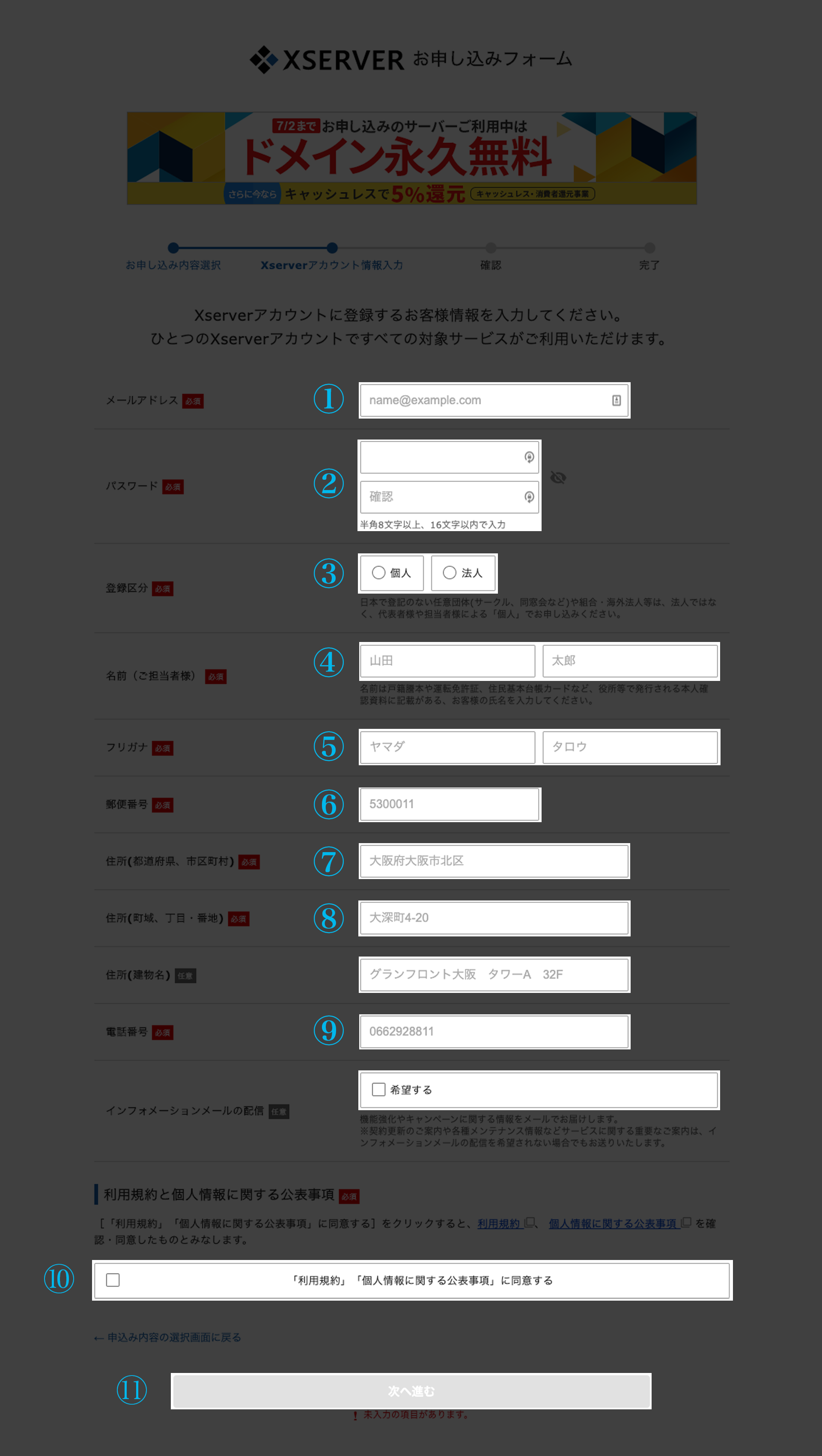
情報を入力します。
①【メールアドレス】
②【パスワード】
③【区分】
④【お名前】
⑤【フリガナ】
⑥【郵便番号】
⑦【住所(都道府県・市区町村)】
⑧【住所(町域・丁目・番地)】
⑨【電話番号】
⑩【「利用規約」「個人情報に関する公表事項」に同意する】
⑪【次へ進み】をクリック!
※住所(建物名)・インフォメーションメール配信は任意で入力・チェックしてください。
メール認証
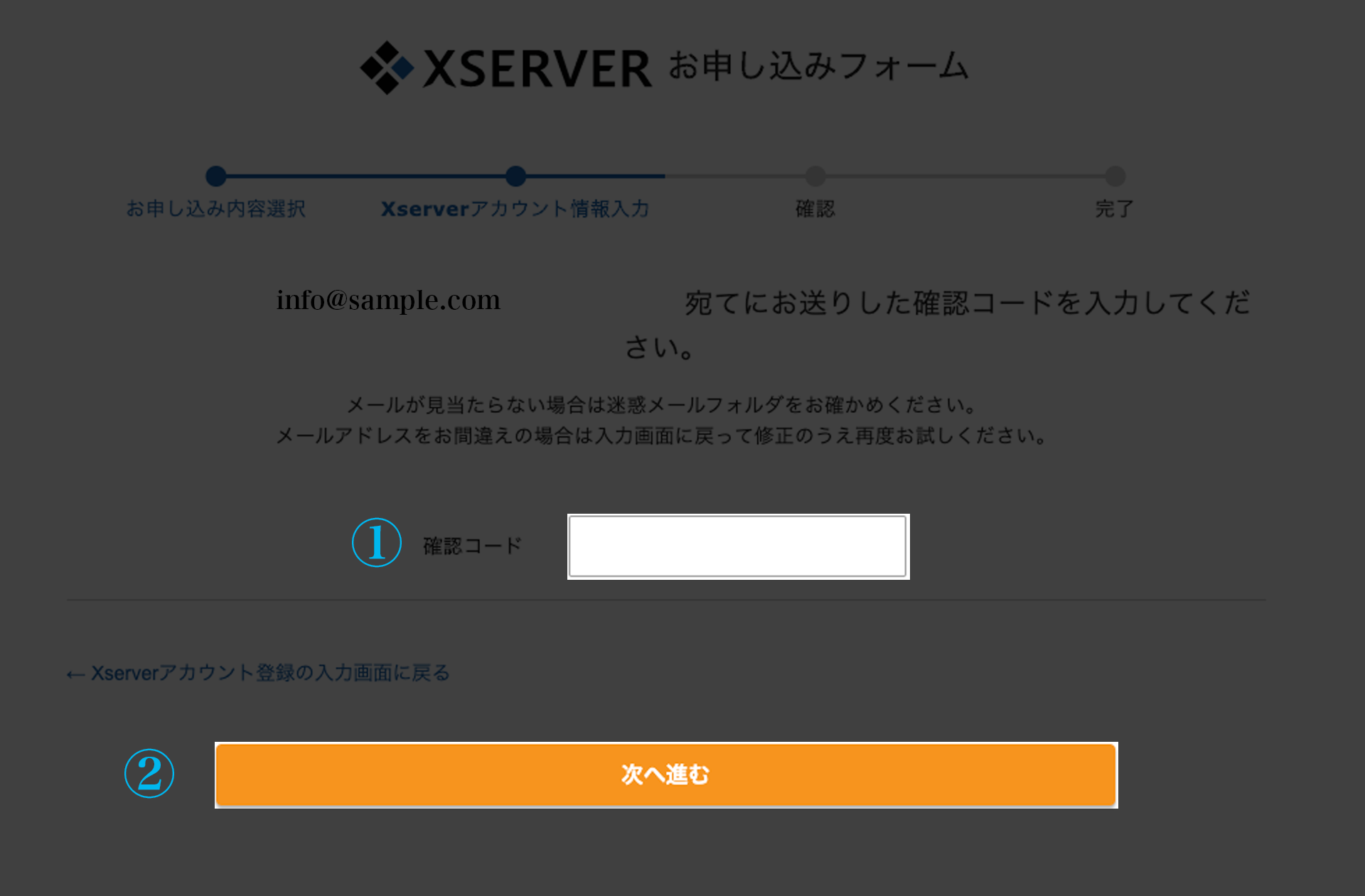
確認コードは登録したメールアドレスに自動返信メールが届きますので、6桁の認証コードを入力してください。
①【確認コード】
登録したメールアドレスに送信された6桁の確認コードを入力してください。
②【次へ進む】をクリック!
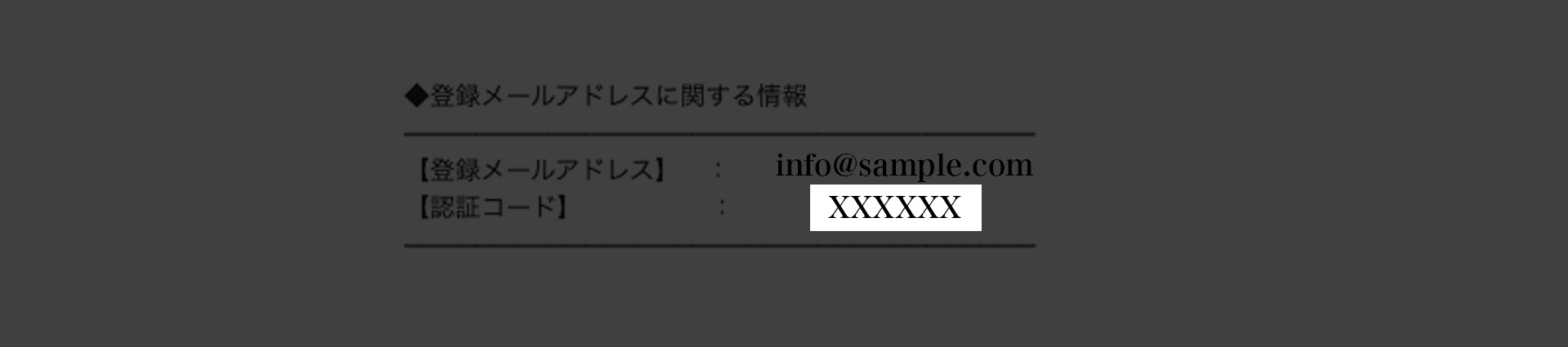
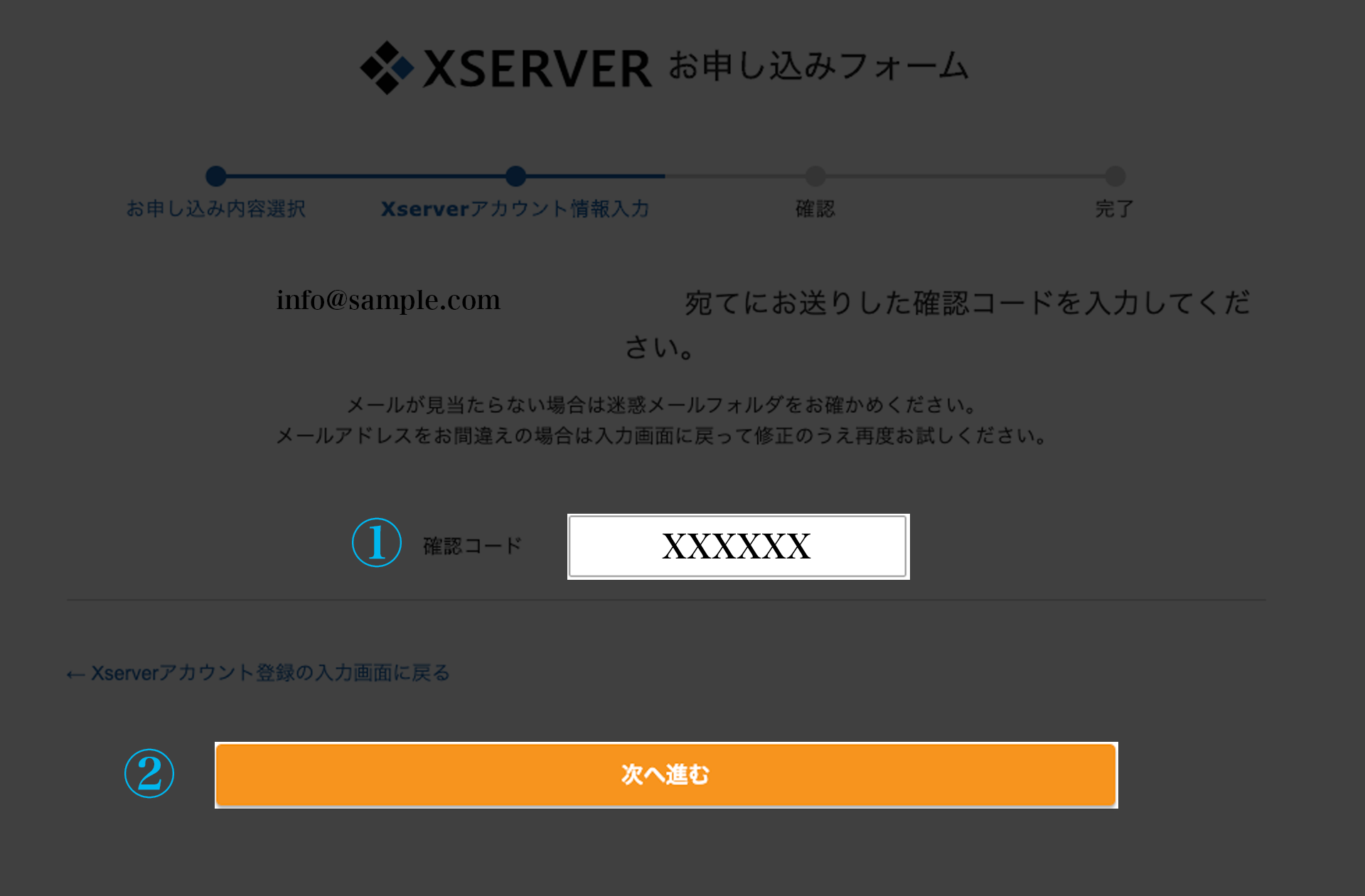
登録内容確認
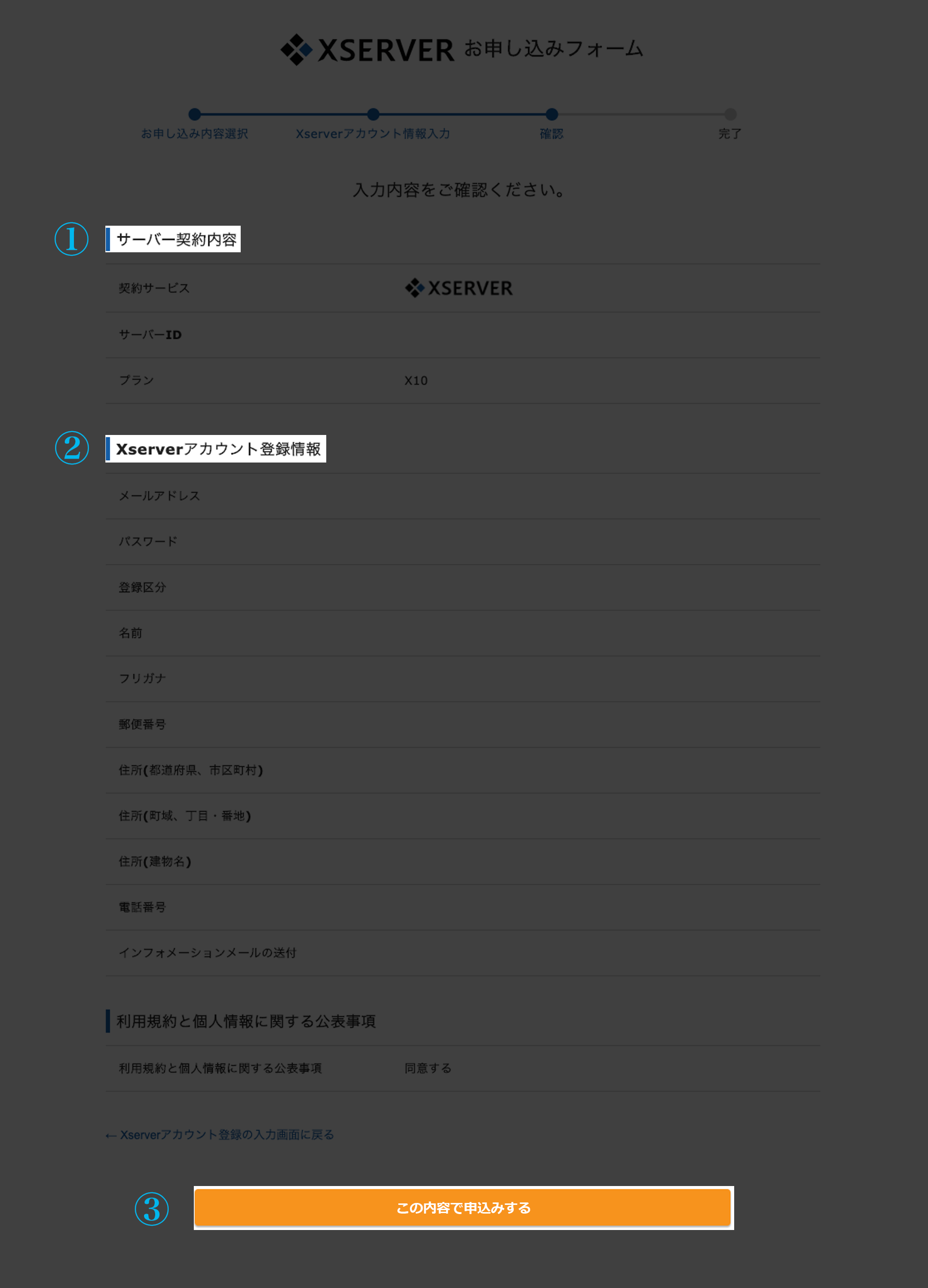
①【サーバー契約内容】確認
入力内容を確認してください。
②【Xserverアカウント登録情報】確認
入力内容を確認してください。
③【この内容で申込みする】をクリック!
内容がよろしければ【この内容で申込みする】をクリックしてください。
以上で完了となります。>>完了画面
【SMS・電話認証へ進む】というボタンが表示された場合
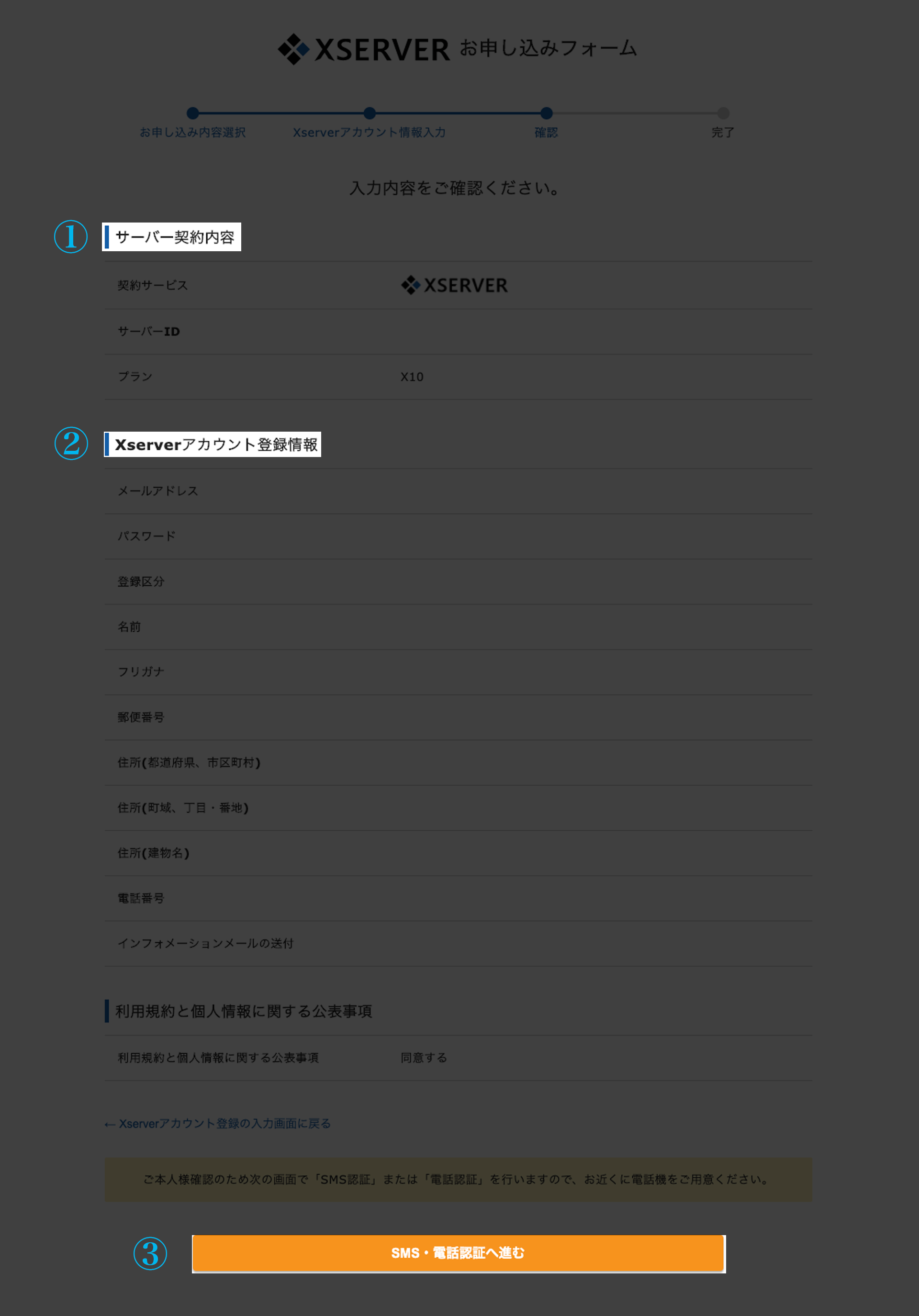
①【サーバー契約内容】確認
入力内容を確認してください。
②【Xserverアカウント登録情報】確認
入力内容を確認してください。
③【SMS・電話認証へ進む】をクリック!
内容がよろしければ【SMS・電話認証へ進む】をクリックしてください。
「認証コード」取得のための下記画像の画面が表示されます。
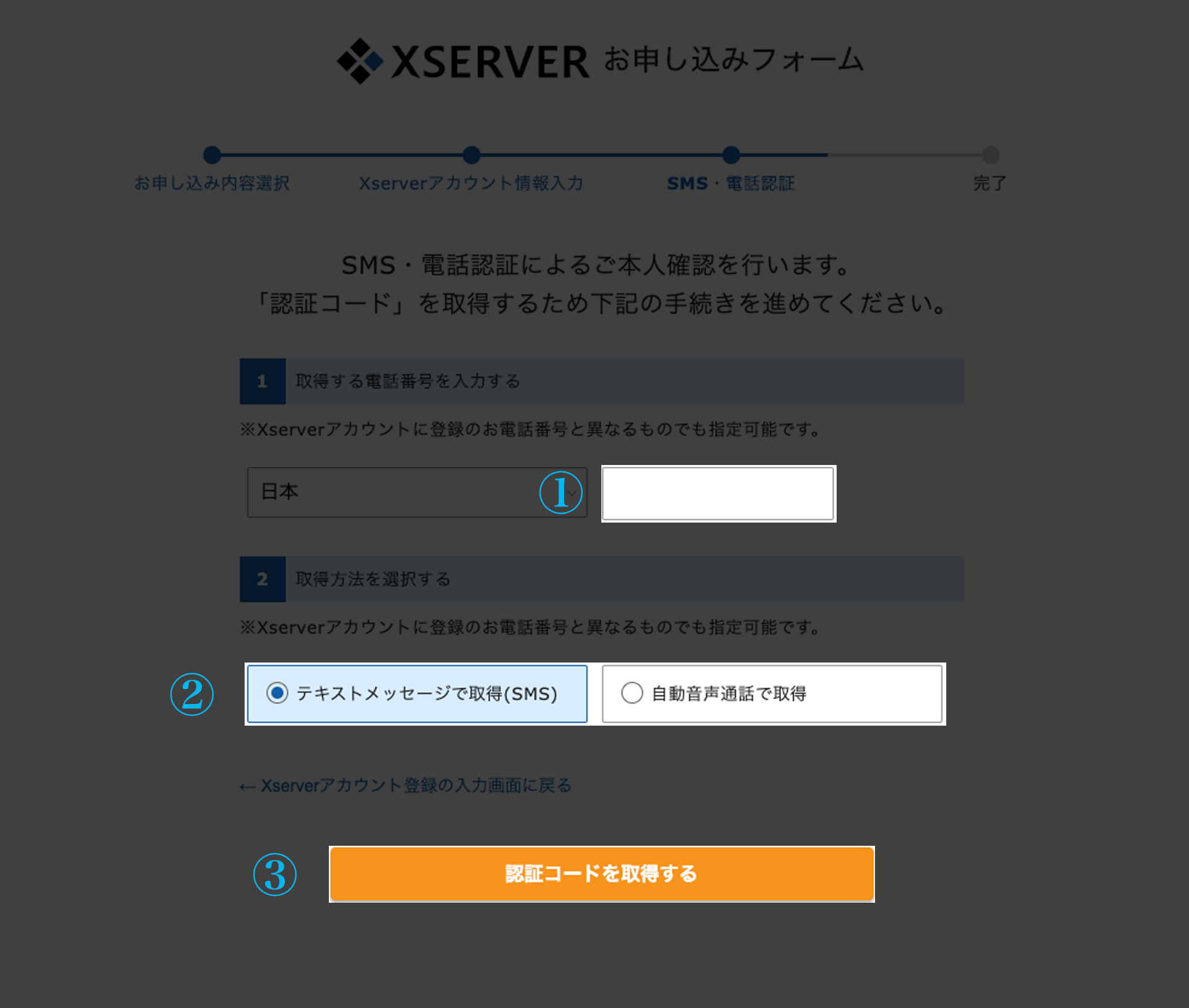
①【電話番号入力】
契約情報入力時の電話番号またはそれ以外でも大丈夫のようです。
②【認証コード取得方法選択】
認証コードの取得方法を選択します。(デフォルトではテキストメッセージで取得となっています。)
③【認証コードを取得する】をクリック!
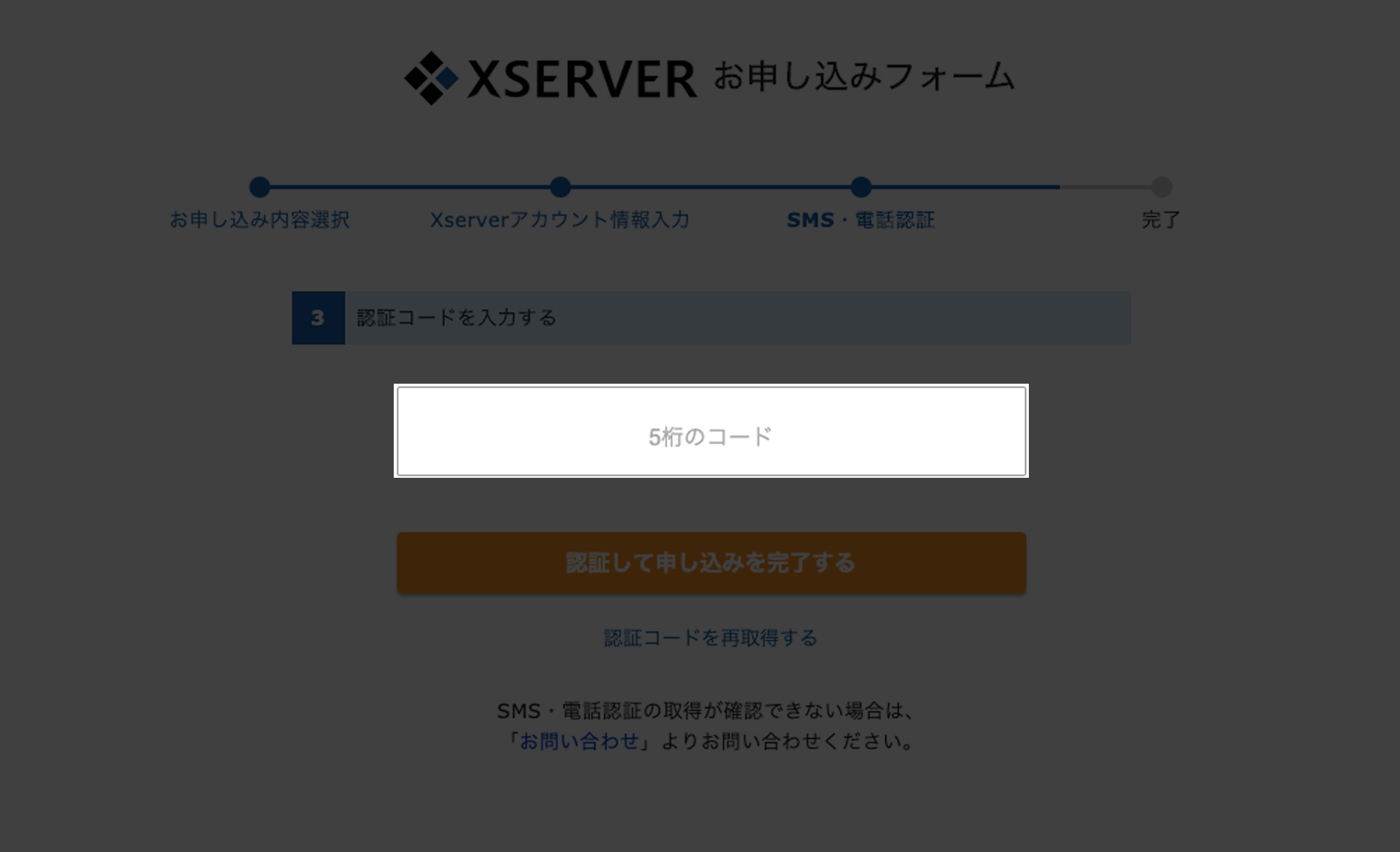
認証コード入力画面に遷移します。
認証コードは取得方法で選択したフォーマットで送信されてきます。
ショットメッセージ(SMS)にて取得を選択した場合は以下のようなSMSが送信されてきます。
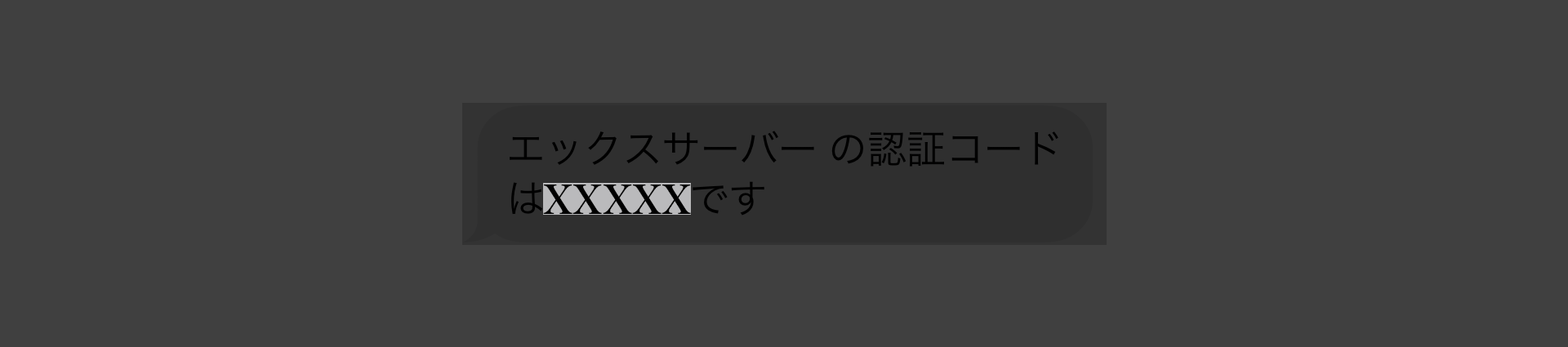
SMSあるいは音声に送信された5桁の認証コードを入力します。
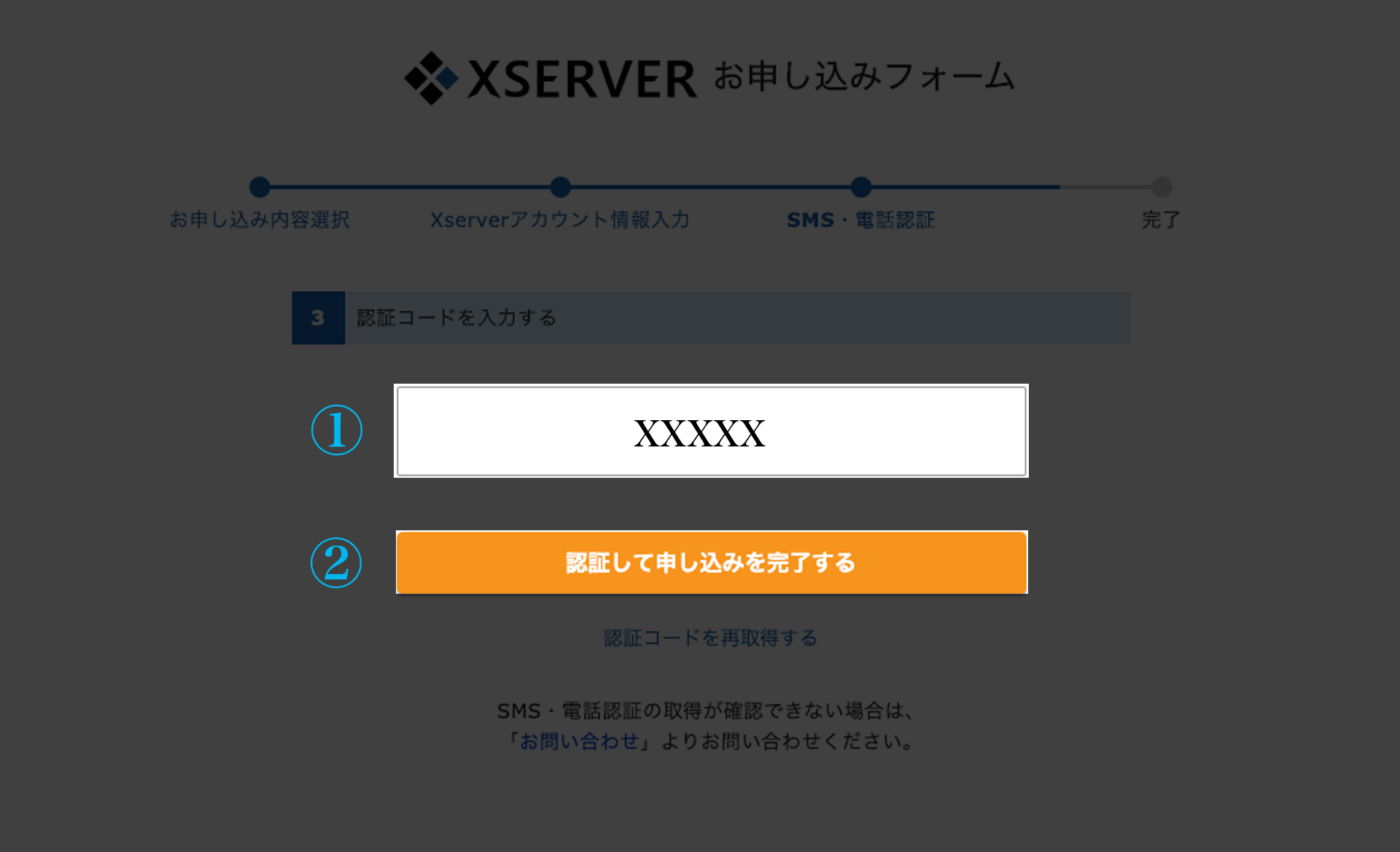
①【5桁の認証コード入力】
5桁の認証コード入力
②【認証して申し込みを完了する】クリック
サーバー設定完了
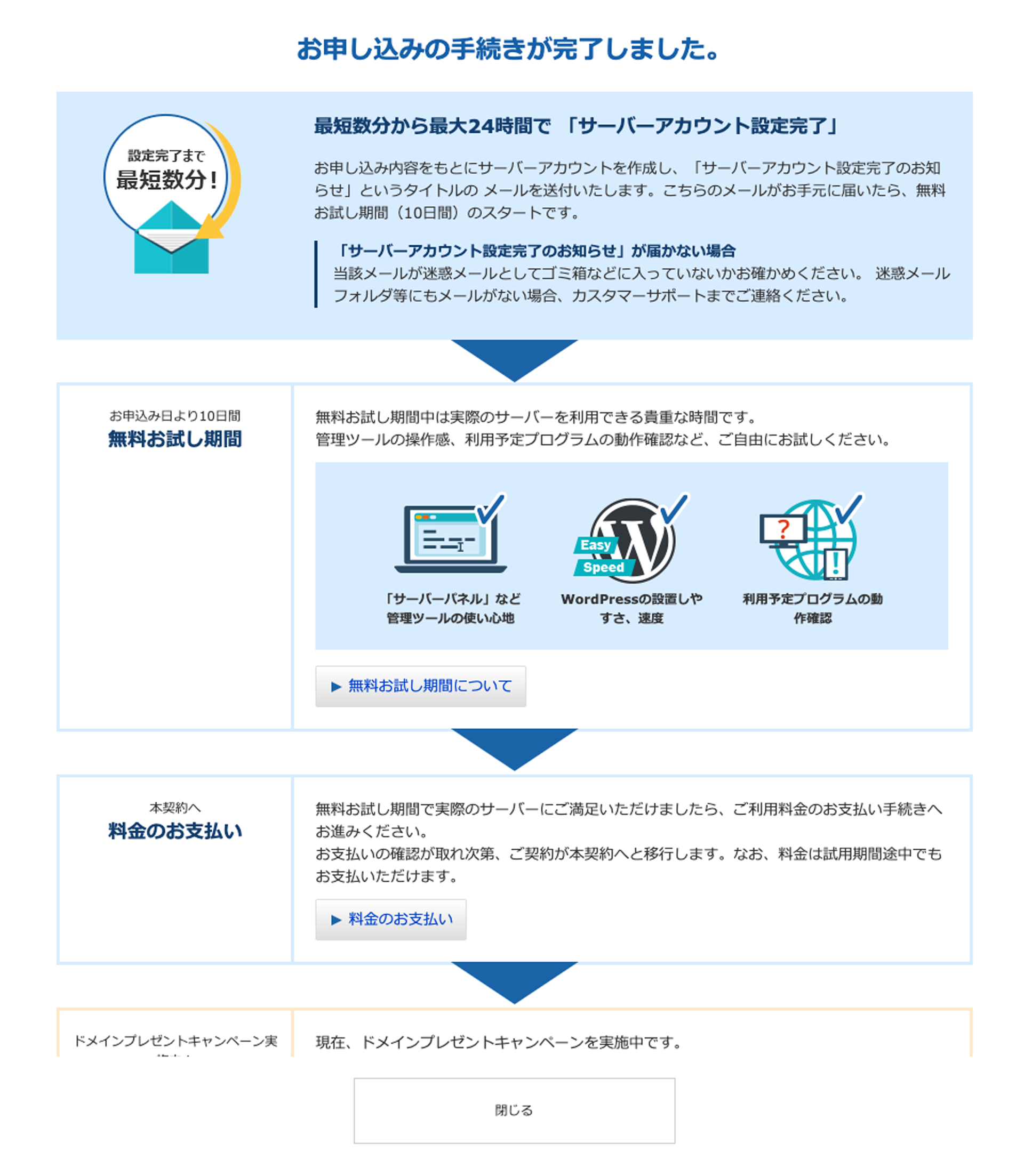
以上にて完了となります。お疲れ様でした!
設定したメールアドレスに以下のようなメールが送信されます。
(8項目ほど記載されておりますが、重要な箇所をピックアップさせて頂きます。)
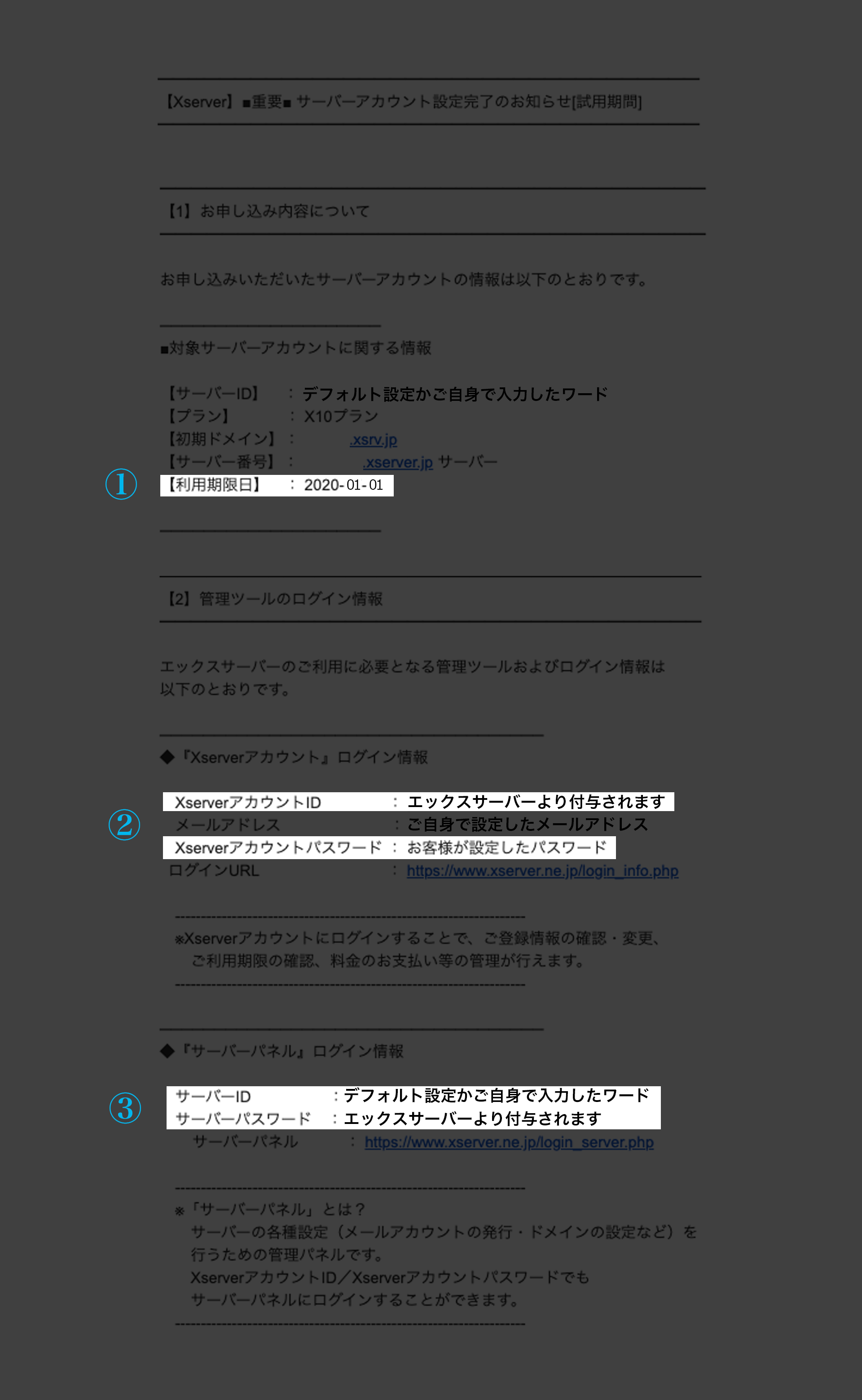
①【利用期限日】
無料お試し期間の締め切り日となります。掲載された日程を過ぎると使用できなくなりますので注意してください!
②【Xserverアカウントログイン情報】
エックスサーバー アカウントログイン情報とはサーバー料金の支払いやドメインの取得を行うエックスサーバーのサービスを管理する管理画面となります。
無料お試し期間後も使用する場合はこのログイン情報を使用して手続きを行いますので大切に保管してください。
③【サーバーパネルログイン情報】
WordPressを作成する際にはサーバーパネルにログインして設定を行います。
こちらの情報も大切に保管してください。

次はWordPress始め方2【独自ドメインお申し込み編】となります。
最後までお読み頂きましてありがとうございました。
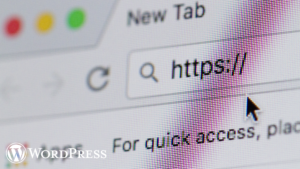
ais content media BLOG更新通知のご登録はこちらから